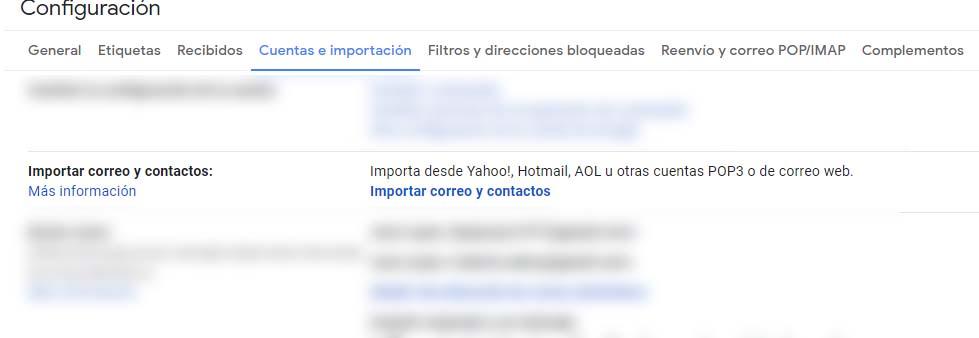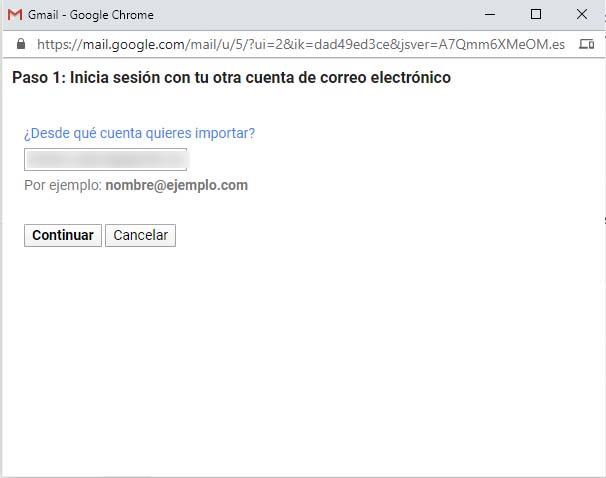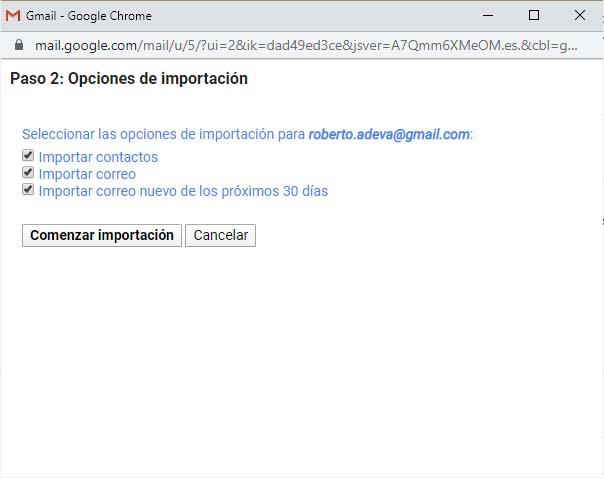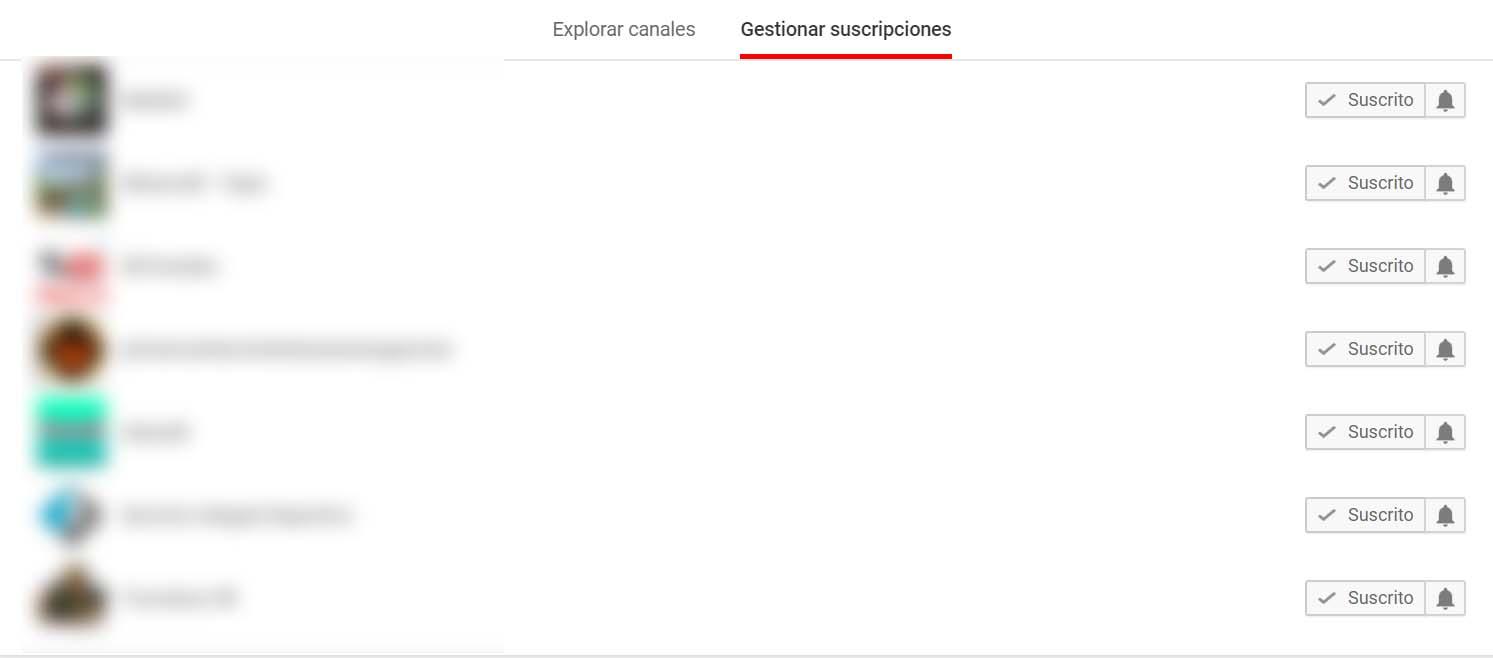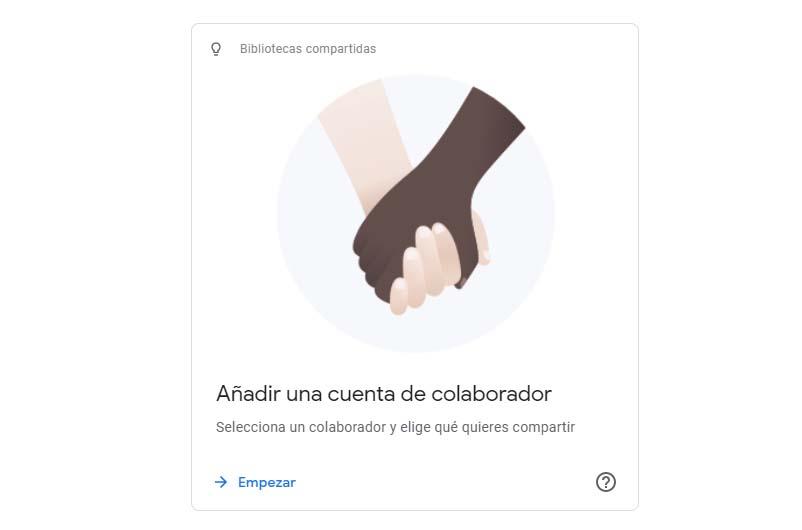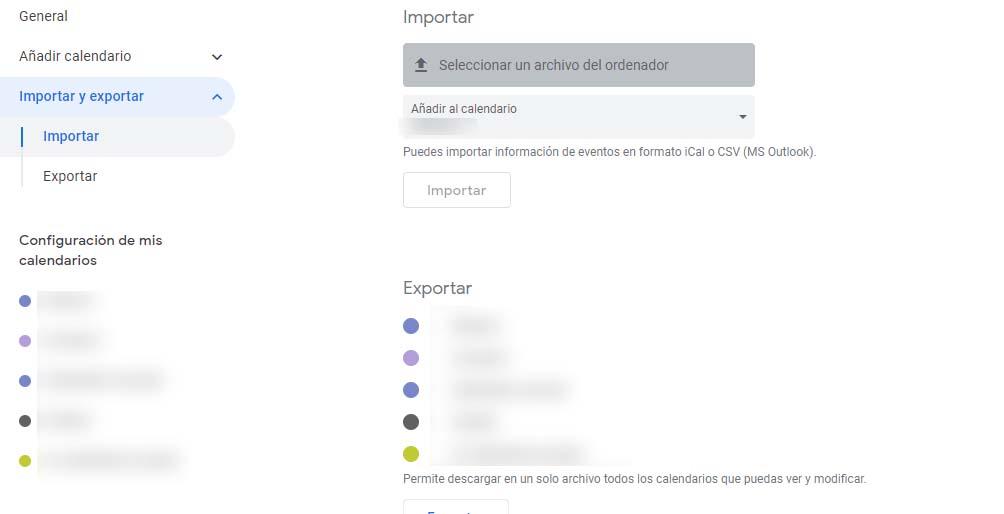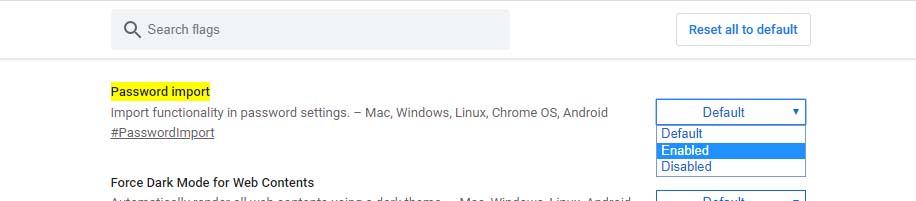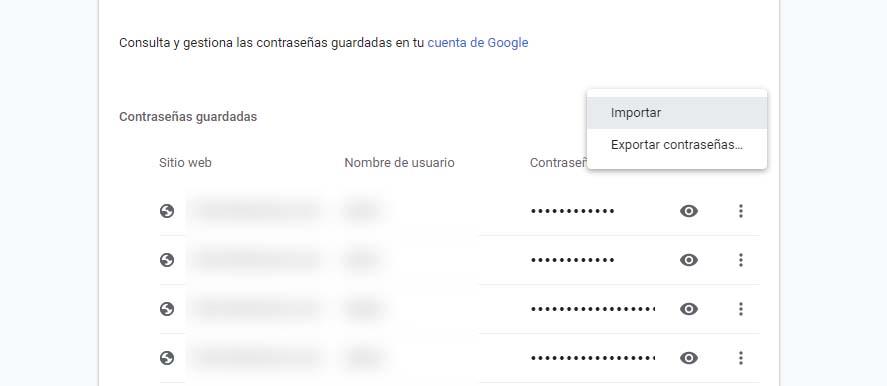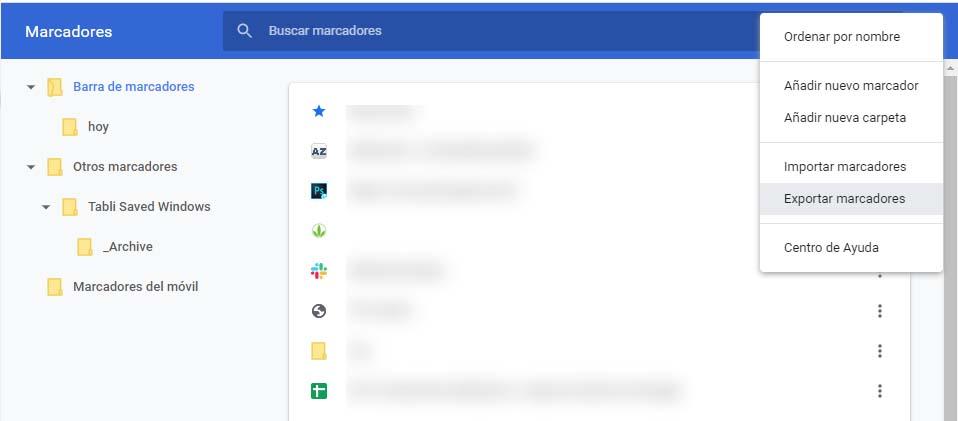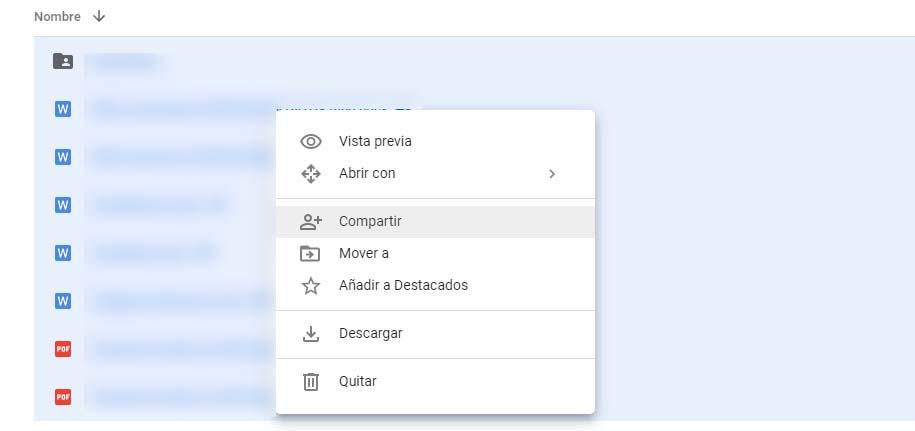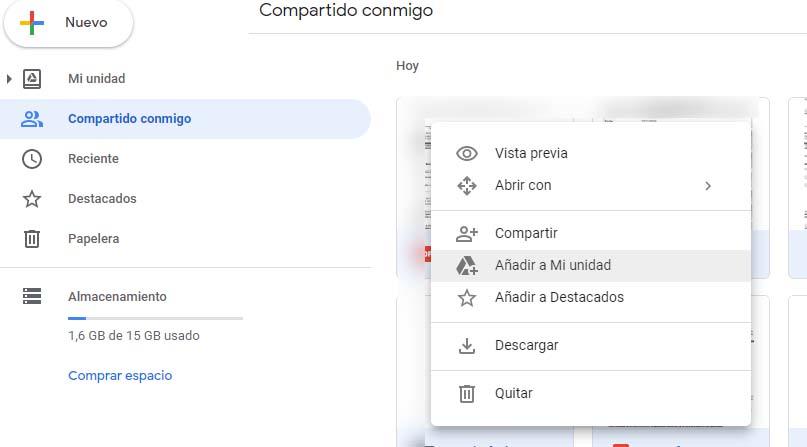¿Quieres Cambiar Tu Cuenta De Google? Así Puedes Pasar Los Datos De Una Cuenta A Otra
Son muchas las personas que tienen una cuenta de Google, ya sea porque tienen un teléfono móvil con sistema operativo Android, porque usen Gmail como correo electrónico o alguno de los servicios de Google. De cualquier forma, puede que en un determinado momento queramos crear una nueva cuenta pero haya datos que nos gustaría pasar de la cuenta actual a la nueva. Por desgracia, Google no nos permite fusionar cuentas, por lo tanto, no nos queda más remedio que pasar la información de una cuenta de Google a otra de forma manual.
Lo cierto es que resulta difícil creer que el gigante de Internet no ofrezca la posibilidad de poder pasar toda la información de una cuenta a otra de manera automática, pero imaginamos que sus motivos tendrá. De cualquier manera, si necesitamos realizar este proceso, debemos saber que tendremos que ir servicio a servicio pasando la información que nos interese de una cuenta de Google a la otra. A continuación, vamos a mostrar cómo hacerlo paso a paso con los servicios más utilizados, como Gmail, YouTube, Google Maps, configuración y contraseñas de Chrome, Calendario, Google Fotos, etc.
Cómo pasar todos los mensajes y contactos de Gmail
Seguramente en Gmail es donde tengamos más información guardada, sobre todo si llevamos años usando el correo electrónico de Google como nuestra dirección de correo de contacto habitual. En ella podemos tener guardada miles de mensajes de correo y todos nuestros contactos, de ahí que a priori nos pueda parecer la tarea más complicada a la hora de pasar toda la información de una cuenta de Google a otra.
Sin embargo, existe una manera bastante sencilla y automática de pasar todos estos datos de una cuenta a otra. Para ello, estos son los pasos que debemos seguir.
- Abrimos un navegador y vamos a Gmail.
- Nos identificamos con nuestra nueva cuenta de Google, es decir, en la que queremos importar todos los mensajes y contactos.
- Tocamos sobre el icono del engranaje y accedemos a la Configuración.
- Seleccionamos la pestaña Cuentas e Importación.
- Buscamos la opción Importar correo y contactos y pulsamos sobre la opción Importar desde otra dirección.
- Escribimos la dirección de nuestra cuenta de Google actual (desde la que vamos a exportar los mensajes y contactos).
- Iniciamos sesión en esa cuenta y pulsamos en Continuar.
- Seleccionamos la cuenta desde la que queremos exportar los mensajes y contactos.
- Aceptamos los permisos para que la herramienta Gmail ShuttleCloud Migration pueda acceder a nuestros mensajes y contactos.
- Elegimos lo que queremos importar, Contactos, Correo o Correo nuevo de los próximos 30 días y pulsamos en Comenzar importación.
- Dependiendo de la cantidad de mensajes, archivos adjuntos y contactos que tengamos, el proceso puede tardar más o menos tiempo.
- Finalmente, en la nueva cuenta de Google veremos cómo aparecen todos nuestros contactos de la antigua cuenta y todos los mensajes de correo aparecerán bajo la etiqueta con el nombre de dicha cuenta.
Canal de YouTube con todos los vídeos y suscripciones
La única opción que nos permite transferir todos los vídeos y suscripciones de un canal de YouTube a otra cuenta de Google es cuando lo queremos mover todo a otra cuenta de marca. Por lo tanto, si lo que queremos es cambiar toda la información de nuestro canal de YouTube a otra cuenta de Google, lo tendremos que hacer de manera manual.
Para pasar todos los vídeos, tendremos que ir a la cuenta actual de YouTube, descargar los vídeos para posteriormente subirlos a la nueva cuenta. Es posible bajar todos los vídeos a través de Google Takeout, pero posteriormente tendremos que subirlos uno a uno en nuestra cuenta nueva.
Para mantener todas nuestras suscripciones, podemos ir a la página de suscripciones de nuestro canal actual, entrar en la cuenta nueva de YouTube e ir añadiendo cada una de las suscripciones manualmente. Es importante saber que perderemos todos los comentarios de nuestros vídeos, seguidores, etc.
Todo lo almacenado en Google Fotos a otra cuenta de Google
En esta ocasión, Google nos lo pone un poco más fácil, ya que nos ofrece hasta dos maneras distintas de pasar todo lo almacenado en Google Fotos en nuestra cuenta a otra cuenta de Google. La primera de ellas es a través de Google Takeout, la herramienta especialmente diseñada para exportar el contenido de algunos de los servicios del gigante buscador fácilmente.
Desde Google Takeout, desmarcamos todas las opciones menos Google Fotos y procedemos con su descarga. Ahí se nos guardarán todas las fotos y álbumes del servicio en la misma calidad. Ahora, lo único que nos queda, es volverlas a subir a la nueva cuenta de Google. En este caso, no nos queda más remedio que hacerlo de forma manual.
La otra opción es compartir todas las fotos de nuestra cuenta con el perfil de la nueva configurándolo como colaborador. Para ello:
- Entramos en Google Fotos con nuestra cuenta actual.
- Vamos al menú y seleccionamos Gestionar tu biblioteca.
- Esto nos mostrará la opción de Añadir una cuenta de colaborador. Pulsamos en Empezar.
- Elegimos la nueva cuenta de Google o la escribimos y pulsamos en Siguiente.
- Indicamos si queremos limitar el acceso a todas las fotos o no, pudiéndolo hacer por fechas.
- Finalizamos el proceso.
- Aceptamos la invitación que recibiremos en la nueva cuenta de Google.
- Ya tendremos acceso a todas las fotos y álbumes de Google Fotos.
Transfiere todo tu Calendario a la nueva cuenta de Google
Transferir el calendario de nuestra cuenta actual a una nueva es un proceso también bastante sencillo. Para ello, estos son los pasos que debemos seguir:
- Vamos a Google Calendar con la cuenta actual.
- Pulsamos en el icono del engranaje y entramos en Configuración.
- Desplegamos el menú Importar y exportar.
- Seleccionamos la opción Exportar.
- Pulsamos sobre el botón Exportar.
- Descomprimimos el archivo .zip que se guarda en nuestro disco.
- Vamos a Google Calendar con la nueva cuenta de Google.
- Pulsamos en el icono del engranaje y entramos en Configuración.
- Desplegamos el menú Importar y exportar.
- Seleccionamos la opción Importar.
- Elegimos los calendarios que queremos importar entre los que hemos descomprimido.
- Se irán importando al calendario de la nueva cuenta uno a uno.
Google Chrome
Todas las contraseñas que guardamos en Chrome y los sitios favoritos quedan asociados y vinculados a nuestra cuenta de Google. Por lo tanto, si vamos a cambiar de cuenta y queremos seguir teniendo a mano toda esta información, tendremos que exportarla de una cuenta para importarla en la nueva.
Exportar e importar contraseñas:
- Abrimos Chrome con nuestra cuenta actual.
- Pulsamos sobre el botón de menú del navegador para entrar en Configuración.
- Hacemos clic en Contraseñas dentro de la sección Autocompletar.
- Hacemos clic sobre el botón de menú que aparece junto a Contraseñas guardadas.
- Seleccionamos Exportar contraseñas.
- Nuevamente hacemos clic en Exportar contraseña.
- Introducimos nuestra contraseña o modo de identificación de Windows.
- Indicamos el nombre del archivo y la ruta donde queremos guardar.
La opción importar contraseñas no está activa en Google Chrome, por lo tanto, estos son los pasos a seguir:
- Abrimos Chrome y escribimos en la barra de direcciones chrome://flags/#PasswordImport.
- Activamos el flag.
- Guardamos los cambios y volvemos a lanzar el navegador.
- Pulsamos sobre el botón de menú del navegador para entrar en Configuración.
- Hacemos clic en Contraseñas dentro de la sección Autocompletar.
- Hacemos clic sobre el botón de menú que aparece junto a Contraseñas guardadas.
- Seleccionamos Importar.
- Seleccionamos el archivo con las contraseñas que hemos exportando antes y pulsamos Abrir.
Exportar e importar favoritos o marcadores:
- Abrimos Chrome con la cuenta actual.
- Pulsamos en el botón de menú y seleccionamos Marcadores > Administrar marcadores.
- Hacemos clic en el botón de menú de la página de marcadores.
- Seleccionamos Exportar marcadores.
- Le damos un nombre y seleccionamos la ruta y pulsamos Guardar.
- Abrimos Chrome con la nueva cuenta de Google.
- Pulsamos en el botón de menú y seleccionamos Marcadores > Administrar marcadores.
- Hacemos clic en el botón de menú de la página de marcadores.
- Seleccionamos Importar marcadores.
- Seleccionamos el archivo exportado previamente y pulsamos en Abrir.
Google Drive
Si somos de los que nos gusta guardar nuestros archivos en la nube y usamos una cuenta de Google, entonces seguramente tengamos muchos archivos guardado en Drive que queremos pasar a otra cuenta. Para ello:
- Abrimos Google Drive de la cuenta actual.
- Seleccionamos todo el contenido almacenado.
- Hacemos clic con el botón derecho del ratón y seleccionamos la opción Compartir.
- Escribimos la dirección de la nueva cuenta de Google.
- Pulsamos Enviar.
- Enviamos el enlace y confirmamos el captcha de seguridad.
- Abrimos Google Drive con la cuenta nueva.
- Vamos a la opción Compartido conmigo.
- Seleccionamos todos los archivos que nos aparecerán de la cuenta antigua.
- Hacemos clic con el botón derecho del ratón y seleccionamos Añadir a mi unidad.
Google Maps
Si usamos habitualmente el servicio de Google Maps y tenemos guardada cierta información asociada a nuestra cuenta, debemos saber que tampoco hay forma de pasar todos esos datos a una nueva cuenta de Google. Lo único que podemos hacer es transferir o compartir nuestras listas. Para ello, lo único que tenemos que hacer es entrar en Google Maps con nuestra cuenta actual en el teléfono móvil y seguir estos pasos:
- Tocamos sobre la opción Guardados.
- Seleccionamos la pestaña Listas.
- Tocamos sobre el botón de menú que aparece junto a cada lista.
- Seleccionamos la opción Compartir Lista.
- Elegimos compartirla con la otra cuenta de Google.
- Repetimos el proceso con todas las listas que queramos transferir.
Via: www.adslzone.net
 Reviewed by Anónimo
on
13:10
Rating:
Reviewed by Anónimo
on
13:10
Rating: