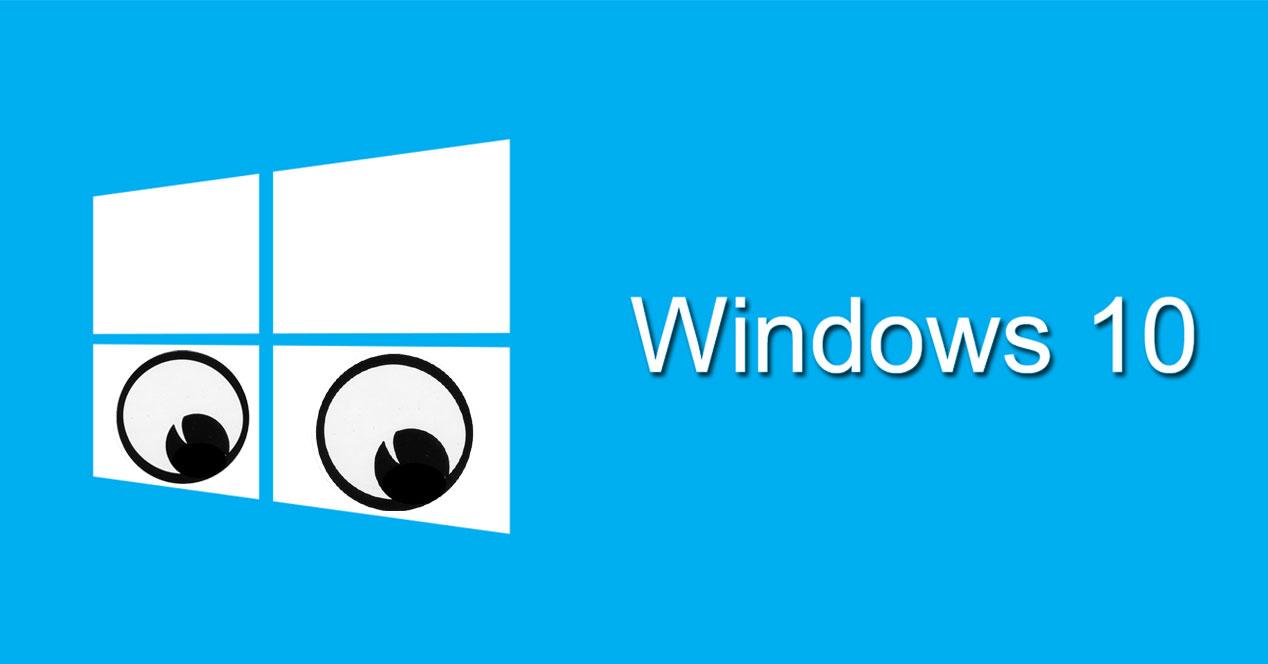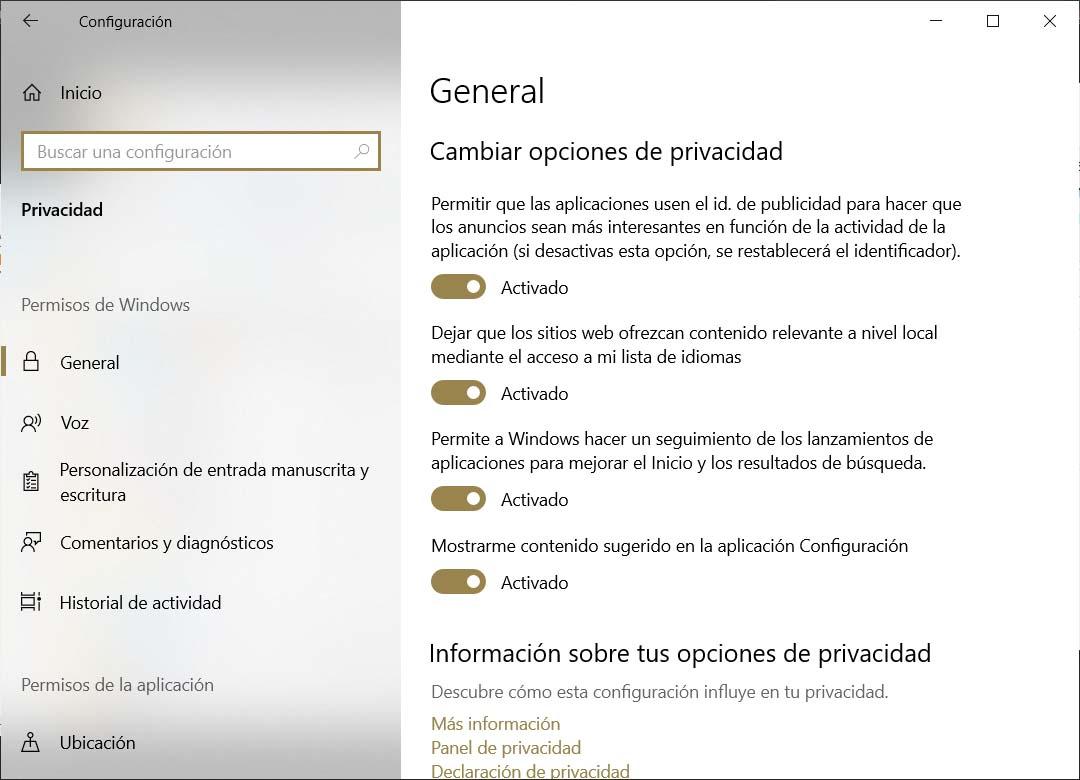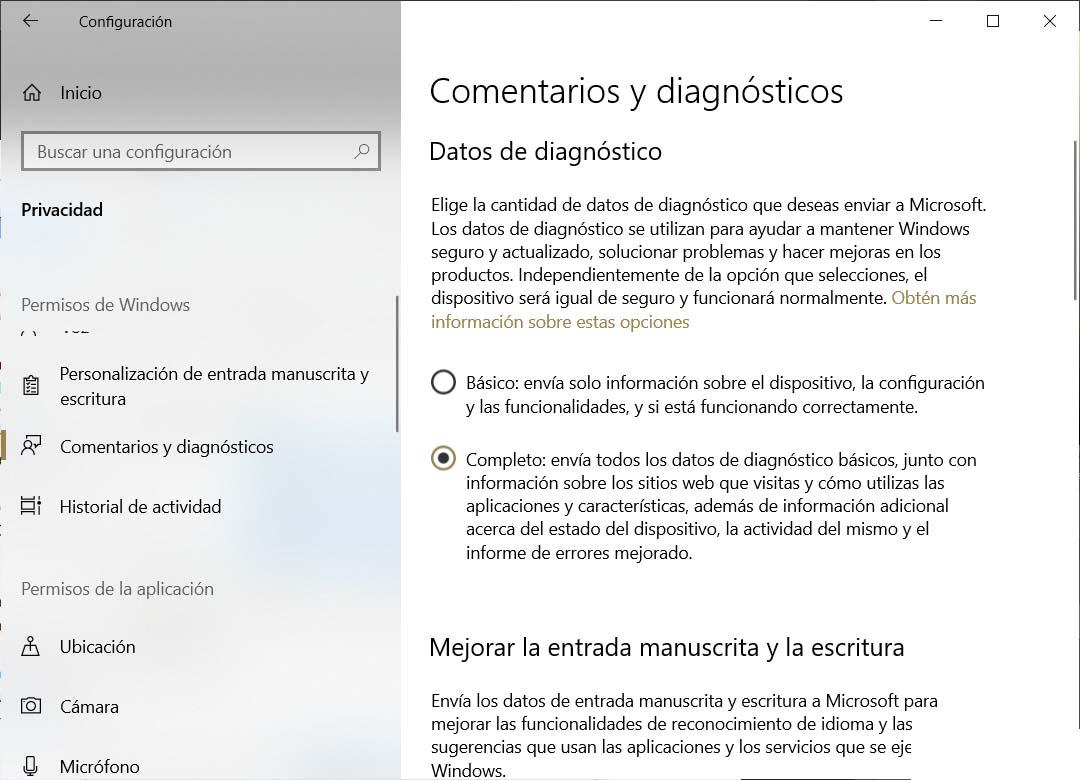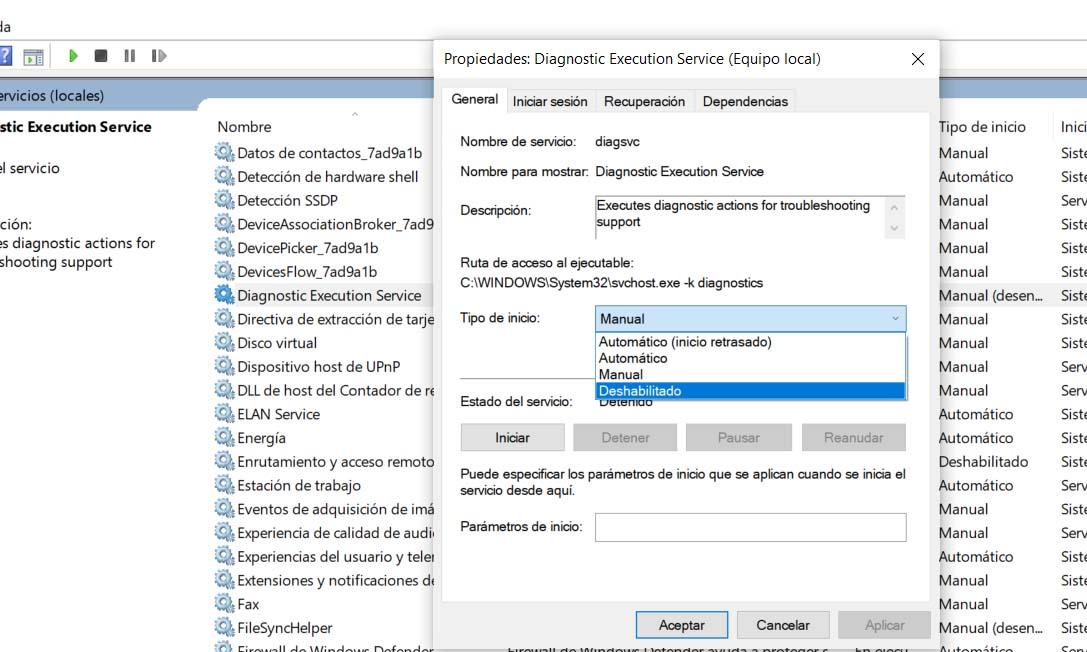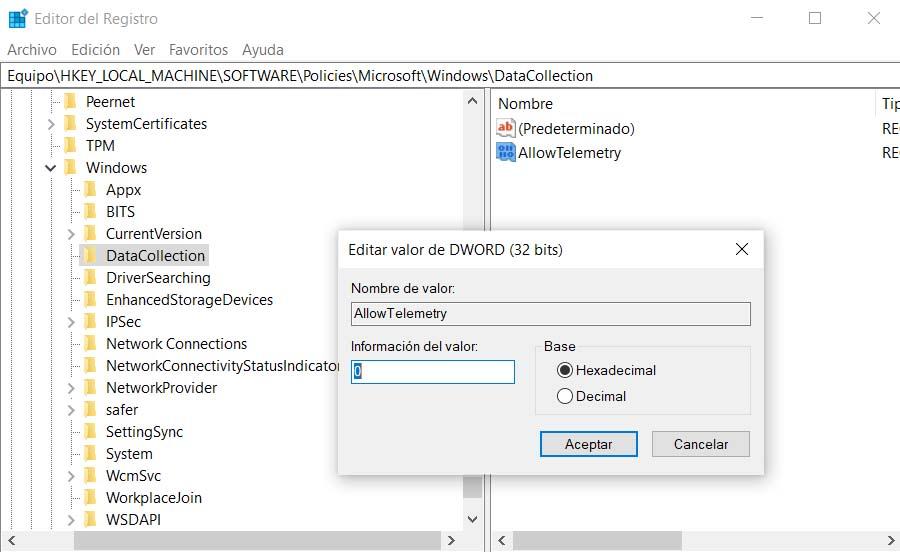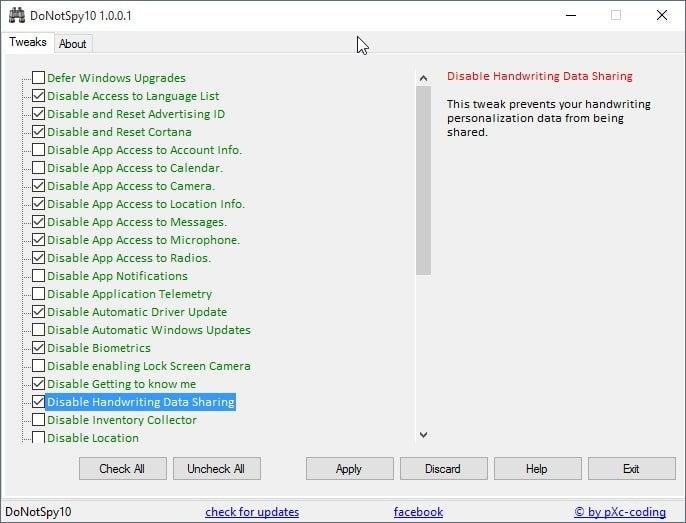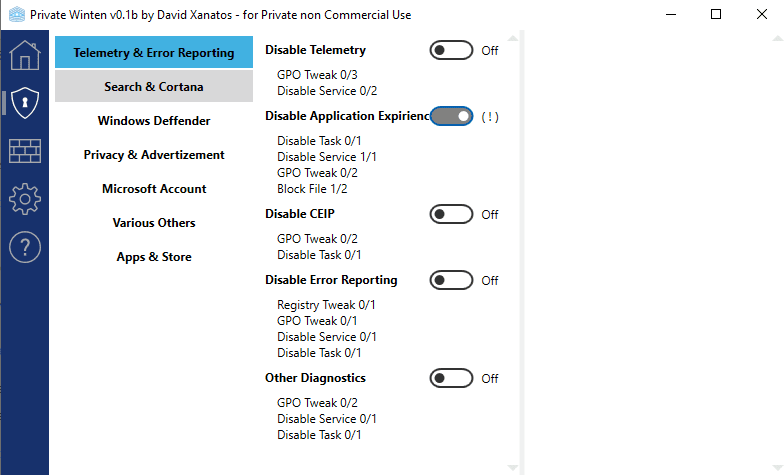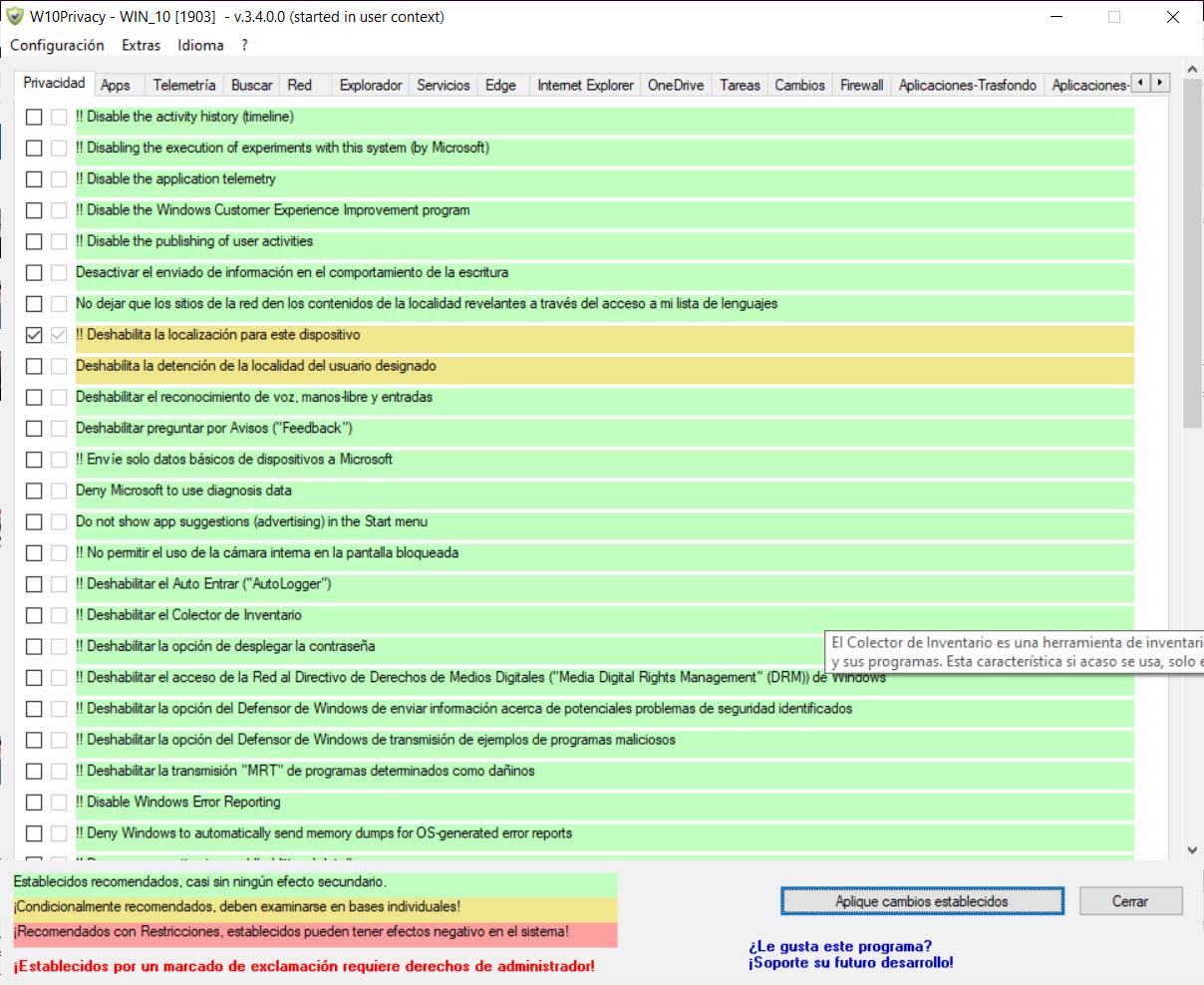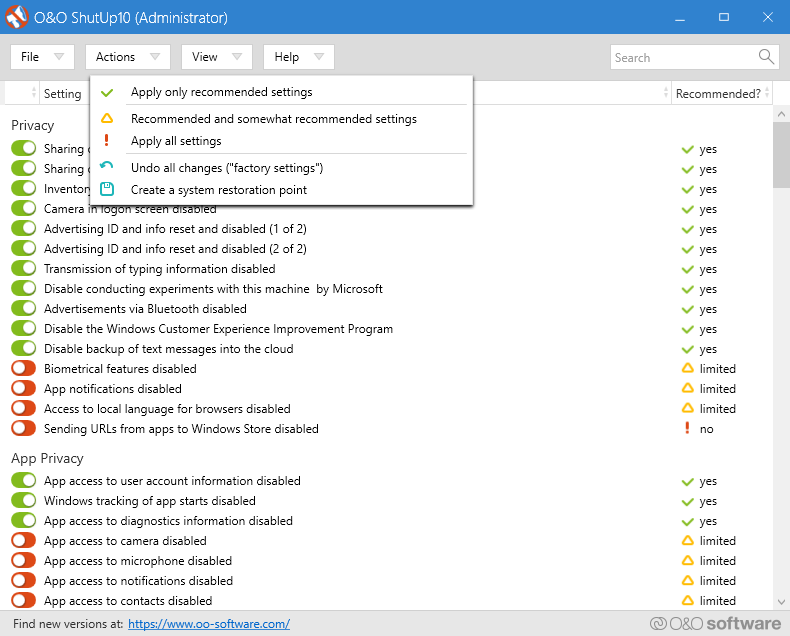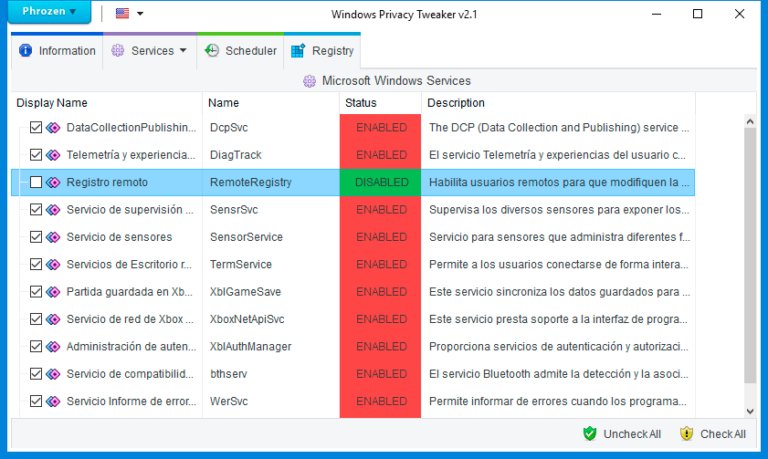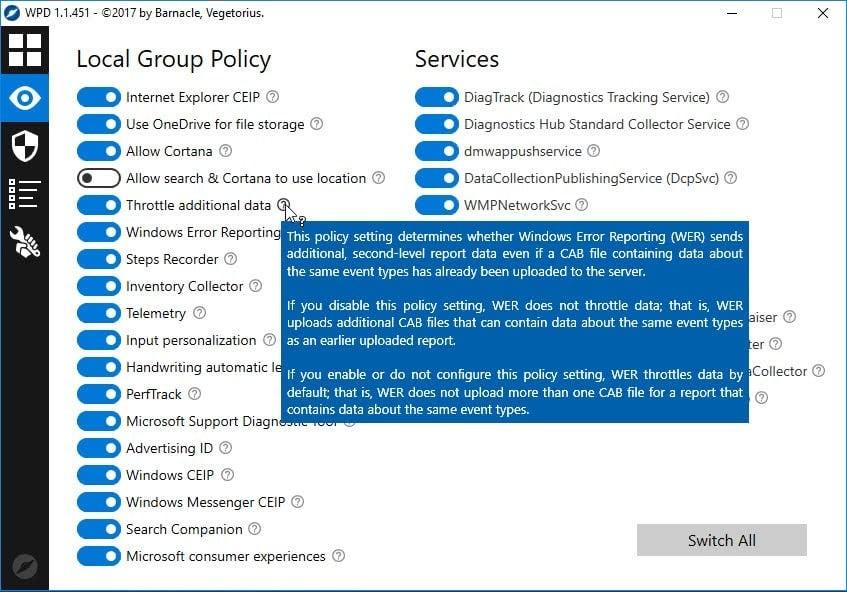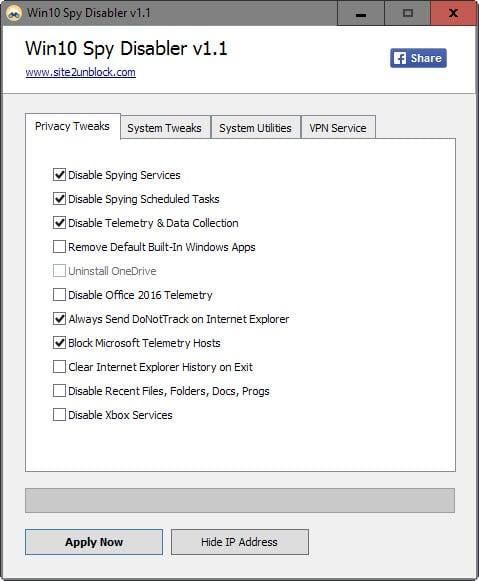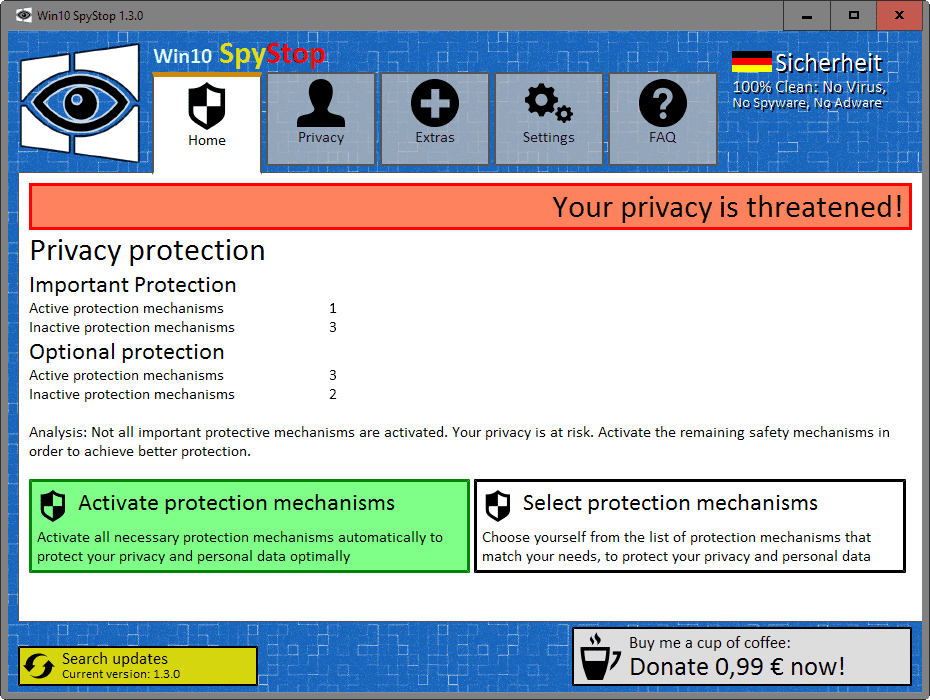Todo Lo Que Debes Desactivar Para Que Windows 10 No Te Espíe
Desde que Microsoft lanzó Windows 10, una de las mayores quejas que han recibido en Redmond por parte de los usuarios han tenido que ver con la privacidad que ofrece el sistema operativo. Lo cierto es que en versiones anteriores ya existían ciertas funciones que se encargaban de recopilar datos de los usuarios para enviarlos a los servidores de la compañía. Con la llegada de Windows 10, se redujo la cantidad de información recopilada, pero esto no ha hecho que sea suficiente para la mayoría de usuarios. Si quieres evitar que Windows 10 recopile información sobre tí, esto es todo lo que podemos hacer para desactivar las funciones espía en el sistema.
Para ello, tal y como vamos a mostrar a continuación, podemos realizar ciertos cambios en los ajustes y configuración del sistema, pero también es cierto que podemos encontrar herramientas desarrolladas por terceros que nos van a ayudar a desactivar todas estas funciones de manera mucho más rápida y sencilla. Ahora bien, cada uno deberá elegir si prefiere ser él mismo quien haga estos cambios o si prefiere fiarse de la efectividad de estas aplicaciones.
Evita que Windows 10 te espíe desactivando estas opciones
Lo primero que debemos hacer es revisar los ajustes de privacidad del sistema. Para ello:
- Abrimos la página de Configuración de Windows 10.
- Entramos en la sección Privacidad.
- Dentro de la pestaña General: debemos revisar todos los permisos que le estamos dando al sistema sobre nuestra actividad, idioma, aplicaciones que utilizamos, etc.
- En la opción Ubicación podemos desactivar las opciones que permiten que el sistema y ciertas aplicaciones accedan a nuestra ubicación.
- Lo mismo podemos hacer en las secciones :
- Cámara
- Micrófono
- Personalización de entrada manuscrita y escritura
- Información de cuenta
- Contactos
- Mensajes
- Otros dispositivos
- Diagnósticos de la aplicación
Desde las opciones de la página de configuración del sistema y dentro de la sección Privacidad, también podemos elegir la cantidad de datos de diagnóstico que queremos enviar a Microsoft. Estos datos, según la propia compañía, se utilizan para mantener Windows 10 seguro y actualizado, solucionar problemas y hacer mejoras. En este caso, debemos elegir la opción Básico para que únicamente enviemos información sobre el dispositivo, la configuración y si está funcionando correctamente.
Otro cambio importante para mejorar la privacidad en Windows 10 es desactivar los servicios de seguimiento del sistema. Para ello:
- Abrimos una ventana Ejecutar, Win+R.
- Escribimos services.msc y pulsamos Enter.
- Buscamos los servicios de diagnóstico.
- Hacemos doble clic y en el Tipo de inicio seleccionamos la opción Deshabilitado.
- Guardamos lo cambios.
También podemos desactivar la recopilación de datos con el registro de Windows 10. En esta ocasión, lo que tenemos que hacer antes de nada es una copia de seguridad del registro del sistema por si algo va mal, poder recuperarla y dejarlo todo como estaba. Una vez hecho esto:
- Abrimos el registro de Windows. Escribimos regedit en una ventana Ejecutar y pulsamos Enter.
- Navegamos hasta la ruta HKEY_LOCAL_MACHINE\SOFTWARE\Policies\Microsoft\Windows\DataCollection.
- Creamos un nuevo valor de tipo DWORD de 32 bits.
- Le damos el nombre AllowTelemetry.
- Establecemos su valor a 0.
Aunque con todo esto podemos desactivar la telemetría o funciones con las que Windows 10 recopila información sobre nosotros, hay otro método adicional con el que podemos evitar su activación en un futuro. Consiste directamente en bloquear el acceso del sistema a los servidores de Microsoft. Para ello, lo que tenemos que hacer es modificar el archivo hosts de nuestro sistema.
Concretamente, para evitar que nuestro equipo tenga acceso a los servidores de Microsoft estos son los pasos a seguir:
- Abrimos el bloc de notas con permisos de administrador.
- Seleccionamos la opción de menú Archivo > Abrir.
- Navegamos hasta la ruta del archivo hosts, C:\Windows\System32\drivers\etc.
- Indicamos en Tipo de archivo, Todos los archivos (*.*).
- Abrimos el archivo hosts y pegamos los siguiente al final del mismo:
127.0.0.1 vortex.data.microsoft.com
127.0.0.1 vortex-win.data.microsoft.com
127.0.0.1 telecommand.telemetry.microsoft.com
127.0.0.1 telecommand.telemetry.microsoft.com.nsatc.net
127.0.0.1 oca.telemetry.microsoft.com
127.0.0.1 oca.telemetry.microsoft.com.nsatc.net
127.0.0.1 sqm.telemetry.microsoft.com
127.0.0.1 sqm.telemetry.microsoft.com.nsatc.net
127.0.0.1 watson.telemetry.microsoft.com
127.0.0.1 watson.telemetry.microsoft.com.nsatc.net
127.0.0.1 redir.metaservices.microsoft.com
127.0.0.1 choice.microsoft.com
127.0.0.1 choice.microsoft.com.nsatc.net
127.0.0.1 df.telemetry.microsoft.com
127.0.0.1 reports.wes.df.telemetry.microsoft.com
127.0.0.1 wes.df.telemetry.microsoft.com
127.0.0.1 services.wes.df.telemetry.microsoft.com
127.0.0.1 sqm.df.telemetry.microsoft.com
127.0.0.1 telemetry.microsoft.com
127.0.0.1 watson.ppe.telemetry.microsoft.com
127.0.0.1 telemetry.appex.bing.net
127.0.0.1 telemetry.urs.microsoft.com
127.0.0.1 settings-sandbox.data.microsoft.com
127.0.0.1 vortex-sandbox.data.microsoft.com
127.0.0.1 survey.watson.microsoft.com
127.0.0.1 watson.live.com
127.0.0.1 watson.microsoft.com
127.0.0.1 statsfe2.ws.microsoft.com
127.0.0.1 corpext.msitadfs.glbdns2.microsoft.com
127.0.0.1 compatexchange.cloudapp.net
127.0.0.1 cs1.wpc.v0cdn.net
127.0.0.1 a-0001.a-msedge.net
127.0.0.1 statsfe2.update.microsoft.com.akadns.net
127.0.0.1 sls.update.microsoft.com.akadns.net
127.0.0.1 fe2.update.microsoft.com.akadns.net
127.0.0.1 diagnostics.support.microsoft.com
127.0.0.1 corp.sts.microsoft.com
127.0.0.1 statsfe1.ws.microsoft.com
127.0.0.1 pre.footprintpredict.com
127.0.0.1 i1.services.social.microsoft.com
127.0.0.1 i1.services.social.microsoft.com.nsatc.net
127.0.0.1 feedback.windows.com
127.0.0.1 feedback.microsoft-hohm.com
127.0.0.1 feedback.search.microsoft.com
127.0.0.1 rad.msn.com
127.0.0.1 preview.msn.com
127.0.0.1 ad.doubleclick.net
127.0.0.1 ads.msn.com
127.0.0.1 ads1.msads.net
127.0.0.1 ads1.msn.com
127.0.0.1 a.ads1.msn.com
127.0.0.1 a.ads2.msn.com
127.0.0.1 adnexus.net
127.0.0.1 adnxs.com
127.0.0.1 az361816.vo.msecnd.net
127.0.0.1 az512334.vo.msecnd.net
Guardamos los cambios y ya podemos cerrar el Bloc de notas.
Es importante, tener en cuenta que cualquier actualización del sistema puede hacer que algunos de los ajustes de la configuración del sistema vuelvan a establecerse con los valores por defecto. Por lo tanto, o desactivamos Windows Update o tendremos que revisar todas y cada una de estas opciones después de cualquier actualización importante.
Aplicaciones para desactivar el espionaje de Windows 10
Si lo preferimos, podemos echar mano de numerosas herramientas que han sido desarrolladas precisamente para desactivar todas las funciones espías de Windows 10. A continuación mostramos algunas de las más populares y utilizadas.
DoNotSpy 10
Una herramienta muy sencilla de manejar. En una única pantalla, nos muestra un listado con todas las opciones que nos permite desactivar para acabar con el espionaje de Windows 10. Tan fácil como marcar todo aquello que nos interesa y pulsar sobre el botón Apply. Descargar DoNotSpy 10.
Private Winten
Una herramienta pensada más para usuarios avanzados, puesto que no muestra gran ayuda y puede que en muchas ocasiones no sepamos muy bien lo que estamos activando o desactivando ni sus consecuencias. Sin embargo, es también muy efectiva para evitar que Windows 10 recopile cierta información nuestra. Descargar Private Winten.
W10Privacy
Cuenta con una interfaz similar a DoNotSpy, pero en este caso todas las opciones que nos ofrece para configurar la privacidad y funciones de espionaje de Windows 10 están organizadas por pestañas. Simplemente tenemos que ir marcando todo aquello que queremos desactivar y por último, pulsar sobre el botón .Descargar W10Privacy.
O&O ShutUp10
Un aspecto también similar tiene ShutUp10. En este caso, todas las opciones de privacidad y funciones espías de Windows 10 está organizadas por secciones y están acompañadas de un interruptor para que podamos activarlas o desactivarlas fácilmente. Descargar O&O ShutUp10.
Windows Privacy Tweaker
También cuenta con una interfaz muy simple organizada en tres pestañas principales Servicios, Programador y Registro. En cada una de ellas, encontraremos una lista de tareas, siendo las que se muestran en rojo las que son capaces de acceder a nuestra información privada y que por lo tanto, debemos desactivar. Descargar Windows Privacy Tweaker.
WPD
WPD es una aplicación portable que nos permite realizar ciertos ajustes en la configuración y características de Windows 10 en lo que a privacidad se refiere. Todas estas opciones se dividen en 4 grupos, privacidad, firewall, aplicaciones y ajustes. Junto a todas las opciones hay un interruptor para activarlas o desactivarlas y un icono con una interrogación que explica brevemente a lo que se refiere cada una de ellas. Descargar WPD.
Win10 Spy Disabler
Otra herramienta muy sencilla de manejar y que nos permite desactivar ciertos ajustes del sistema que tienen que ver con la recopilación de datos de los usuarios o el espionaje de Windows 10. En cuatro pestañas encontraremos todas las opciones, que podemos marcar y desmarcar a nuestro antojo. Descargar Win10 Spy Disabler.
Win10 SpyStop
Aunque a priori nos ofrece menos opciones o ajustes que activar o desactivar a nuestro antojo, lo cierto es que Win10 SpyStop es capaz de deshabilitar la telemetría de Windows 10, el acceso remoto y diagnóstico y bloquear los archivos hosts utilizados para la recopilación de datos por parte de Microsoft. Por lo tanto, mas que suficiente para evitar las principales actividades de espionaje de Windows 10. Descargar Win10 SpyStop.
Via: www.adslzone.net
 Reviewed by Anónimo
on
17:05
Rating:
Reviewed by Anónimo
on
17:05
Rating: