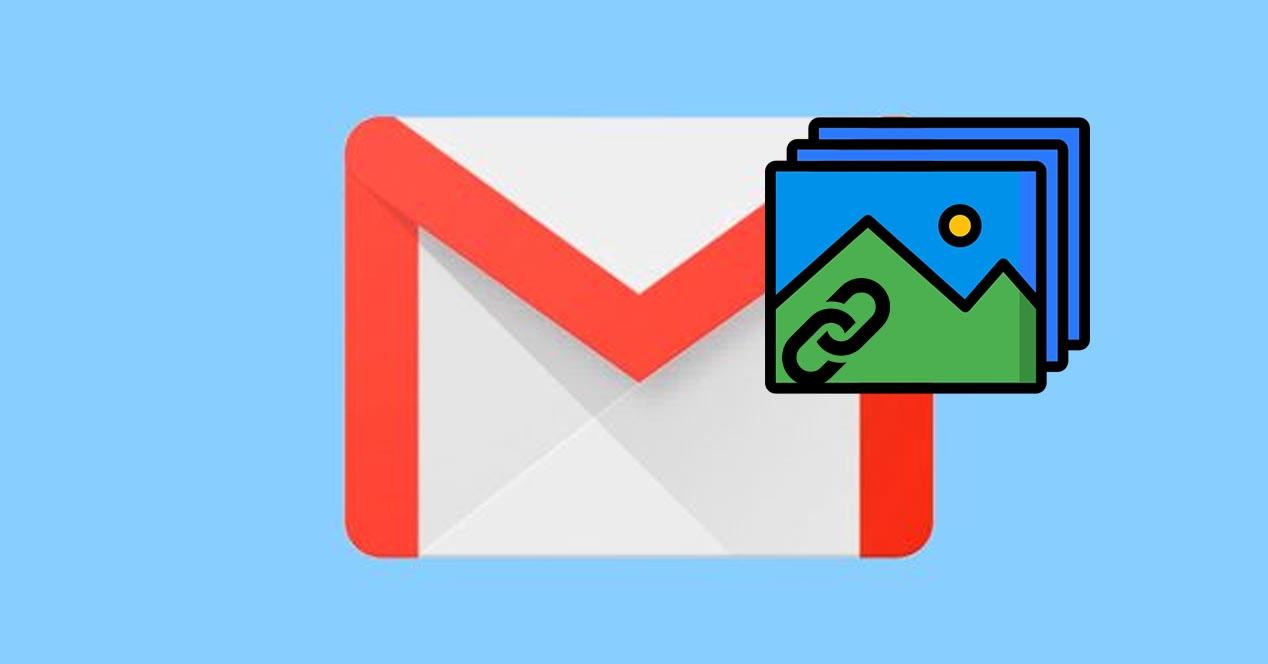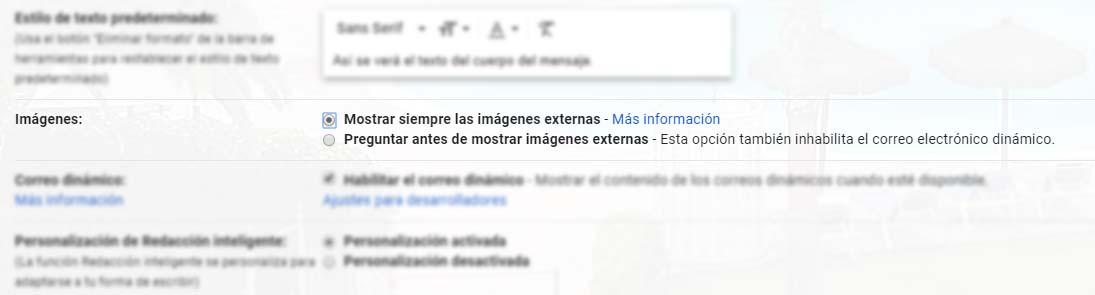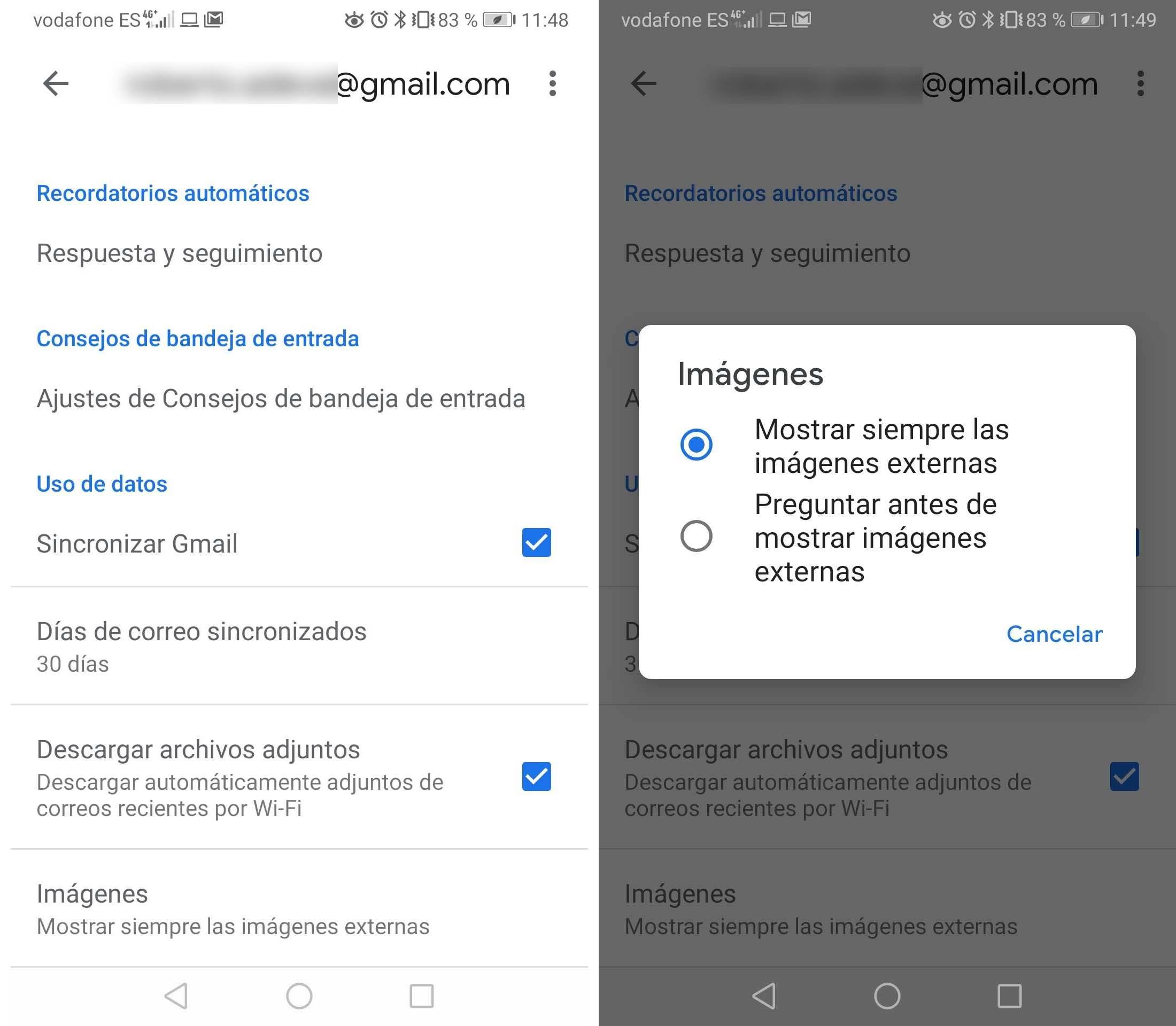Cómo Activar O Desactivar La Visualización De Imágenes En Los Correos De Gmail
Cada día recibimos decenas o incluso cientos de correos electrónicos con todo tipo de contenidos. Mensajes en los que además de texto, pueden llegarnos archivos adjuntos con documentos, vídeos o imágenes, aunque también puede que dentro del propio cuerpo del mensaje se muestren imágenes. Sin embargo, son muchos los usuarios de Gmail que a menudo se pueden encontrar con que este tipo de imágenes no se muestran. Por eso, vamos a mostrar cómo activar o desactivar la visualización de imágenes en los mensajes de correo.
Lo cierto es que de manera predeterminada, cuando recibimos un mensaje de correo con imágenes incluidas en el propio cuerpo del mensaje, éstas deberían mostrarse sin ningún problema de manera automática. No obstante, si de buenas a primeras nos encontramos que no se cargan estas imágenes, entonces vamos a mostrar los pasos a seguir para tratar de solucionarlo, tanto si nos pasa en el ordenador, como en la app de Gmail en el móvil.
Es posible que también queramos realizar justo lo contrario. Es decir, si estamos usando una conexión a Internet lenta o queremos ahorrar datos móviles, desactivar la carga de imágenes en los mensajes de correo nos puede ayudar a que los mensajes se abran de forma más rápida y que ahorremos en datos móviles al no tener que andar descargando todas estas imágenes.
Pasos a seguir para activar o desactivar las imágenes en Gmail
En el ordenador
Si es cuando abrimos Gmail en el navegador de nuestro escritorio cuando no se muestran las imágenes dentro de los propios correos, entonces lo que tenemos que hacer es comprobar la configuración:
- Abrimos Gmail en el navegador e iniciamos sesión en nuestra cuenta.
- Hacemos clic en el icono del engranaje para acceder a los ajustes.
- Seleccionamos la opción Configuración.
- Dentro de la pestaña General, buscamos el apartado Imágenes.
- Ahí encontramos el ajuste Mostrar siempre las imágenes externas. Nos aseguramos que esté marcada esta opción.
- Nos desplazamos hacia abajo y pulsamos en Guardar cambios.
Una vez hecho esto, cada vez que recibamos un mensaje de correo con imágenes dentro del cuerpo del propio mensaje se cargarán sin problemas. Eso sí, si Gmail cree que el remitente o mensaje es sospechoso, entonces el servicio de Google hará que no se muestren las imágenes por seguridad y nos preguntará si queremos cargarlas.
Si lo que queremos es desactivar la carga de este tipo de imágenes en Gmail, entonces lo único que tenemos que hacer es seguir los mismos pasos que para activarlas, pero en esta ocasión marcaremos la opción Preguntar antes de mostrar imágenes externas dentro de la sección Imágenes.
En la app móvil
Si lo que queremos es activar o desactivar la carga de imágenes en la app móvil de Gmail, entonces estos son los pasos a seguir:
- Abrimos la app en nuestro teléfono.
- Tocamos el botón de menú.
- Entramos en Ajustes.
- Seleccionamos nuestra cuenta.
- Nos desplazamos hasta la sección Uso de datos.
- Tocamos sobre la opción Imágenes.
- Seleccionamos la opción Mostrar siempre las imágenes externas o Preguntar antes de mostrar imágenes externas en función de si lo que queremos es activar o desactivar la carga de imágenes en los correos de Gmail.
Una vez realizado el cambio, a partir de ese momento veremos que la carga o no de las imágenes incluidas en el cuerpo de los correos que recibamos, se realizará en función de la configuración establecida.
Qué hace Gmail para que las imágenes sean seguras
El hecho de que el propio Gmail bloquee la carga de ciertas imágenes, es simplemente por seguridad y lo hace cuando detecta que el remitente o el propio mensaje es sospechoso. Para ello, Google analiza las imágenes en busca de contenido sospechoso antes de que las recibamos en nuestra bandeja de entrada.
Un análisis que evita cualquier acción fraudulenta como por ejemplo, que puedan conseguir información sobre nuestro ordenador o ubicación, establecer cookies en nuestro navegador o leer las que tengamos guardadas, incluso pueden contener virus o software malintencionado que puede acabar instalado en nuestro dispositivo.
Por lo tanto, Gmail analiza todos los mensajes para detectar contenido sospechoso y, si considera que un mensaje o un remitente son sospechosos, no nos mostrará las imágenes. En ese caso, lo que hará siempre es preguntarnos antes si quieres cargarlas, lo cual será bajo nuestra responsabilidad.
Via: www.adslzone.net
 Reviewed by Anónimo
on
9:12
Rating:
Reviewed by Anónimo
on
9:12
Rating: