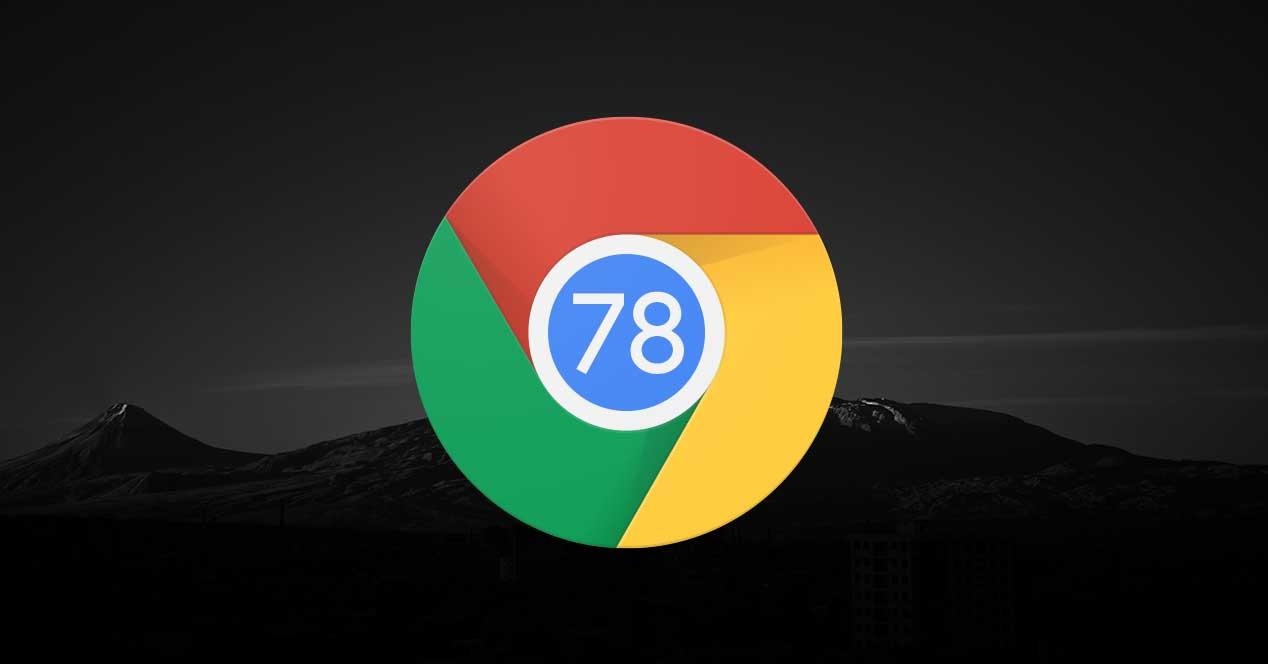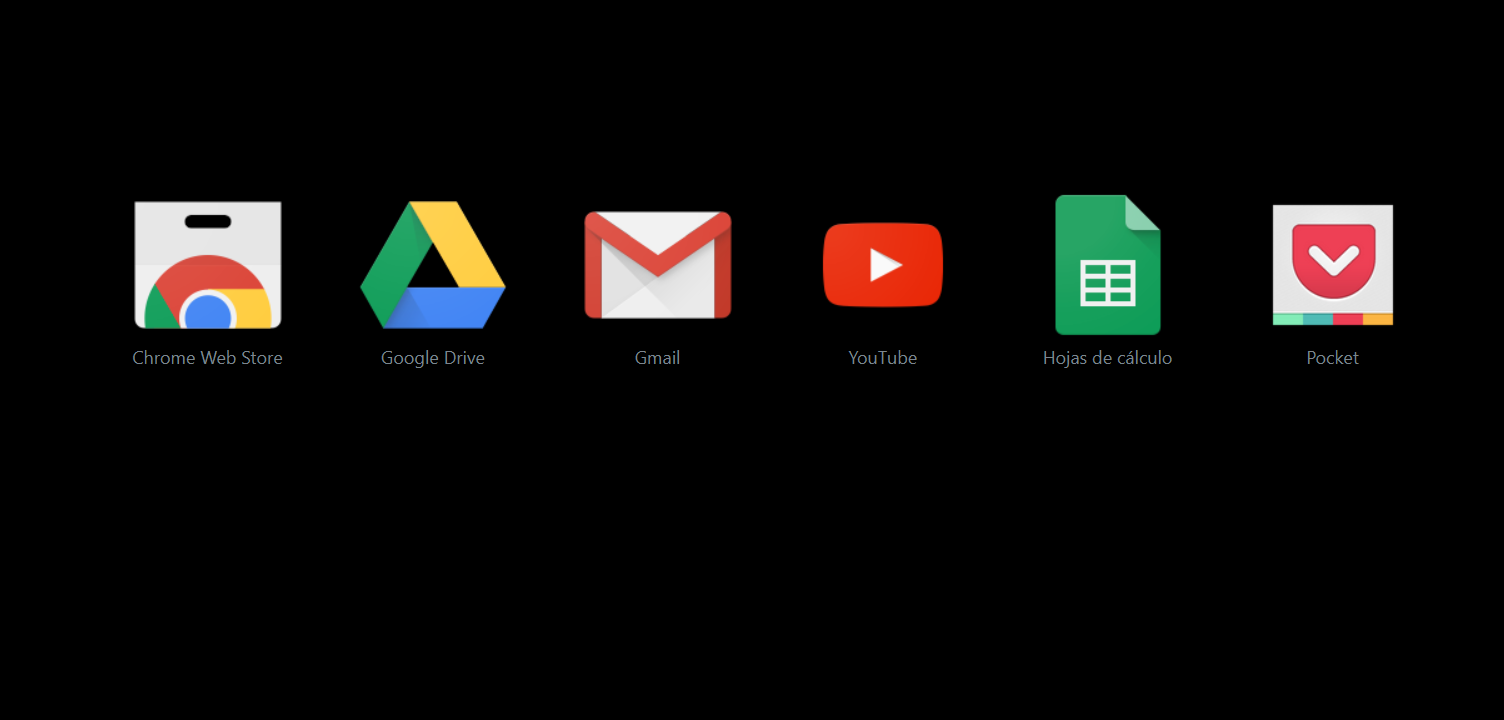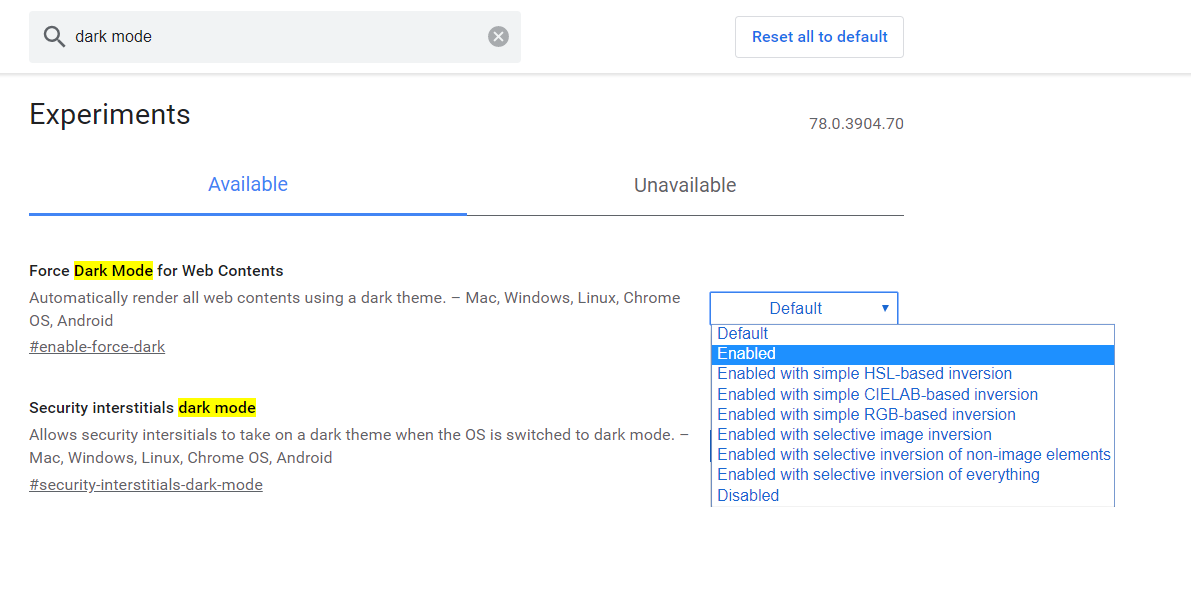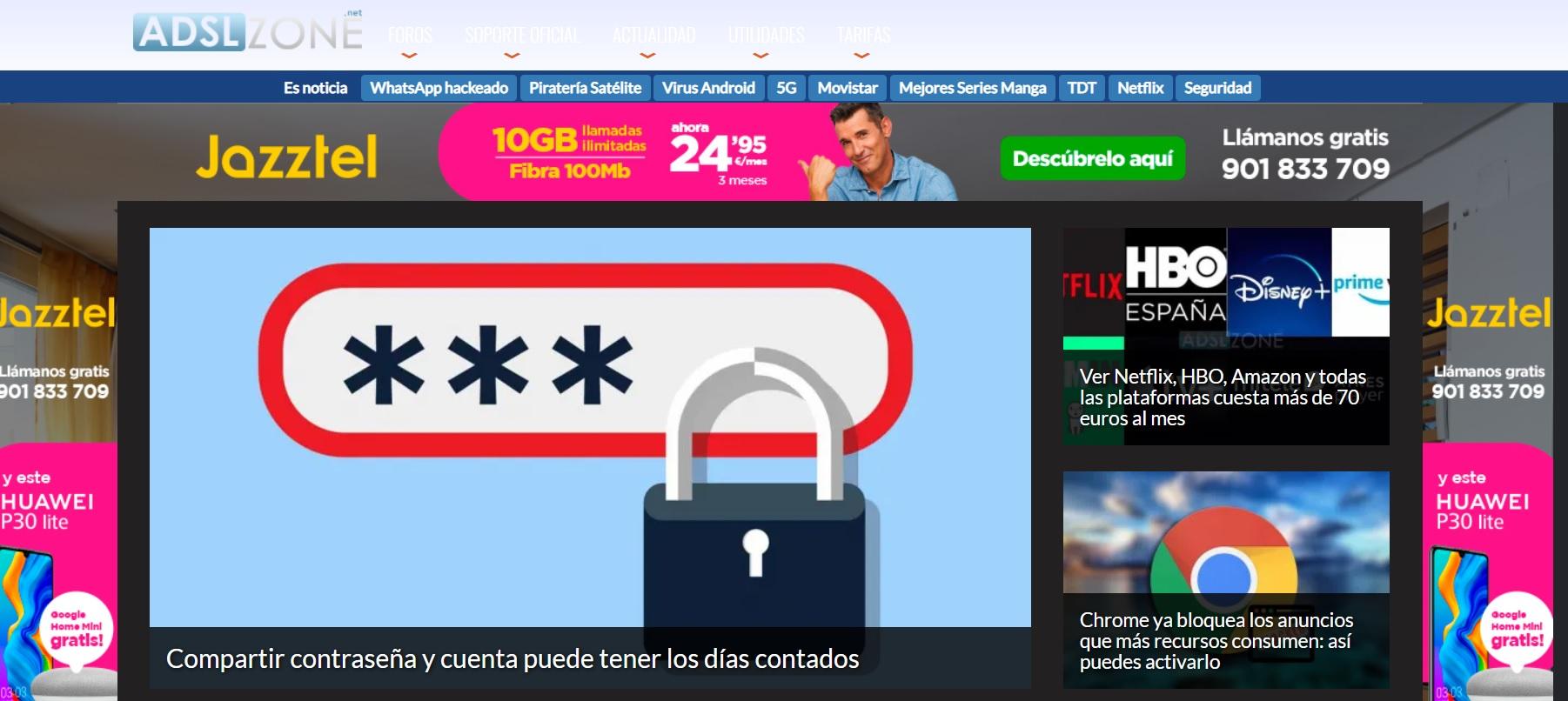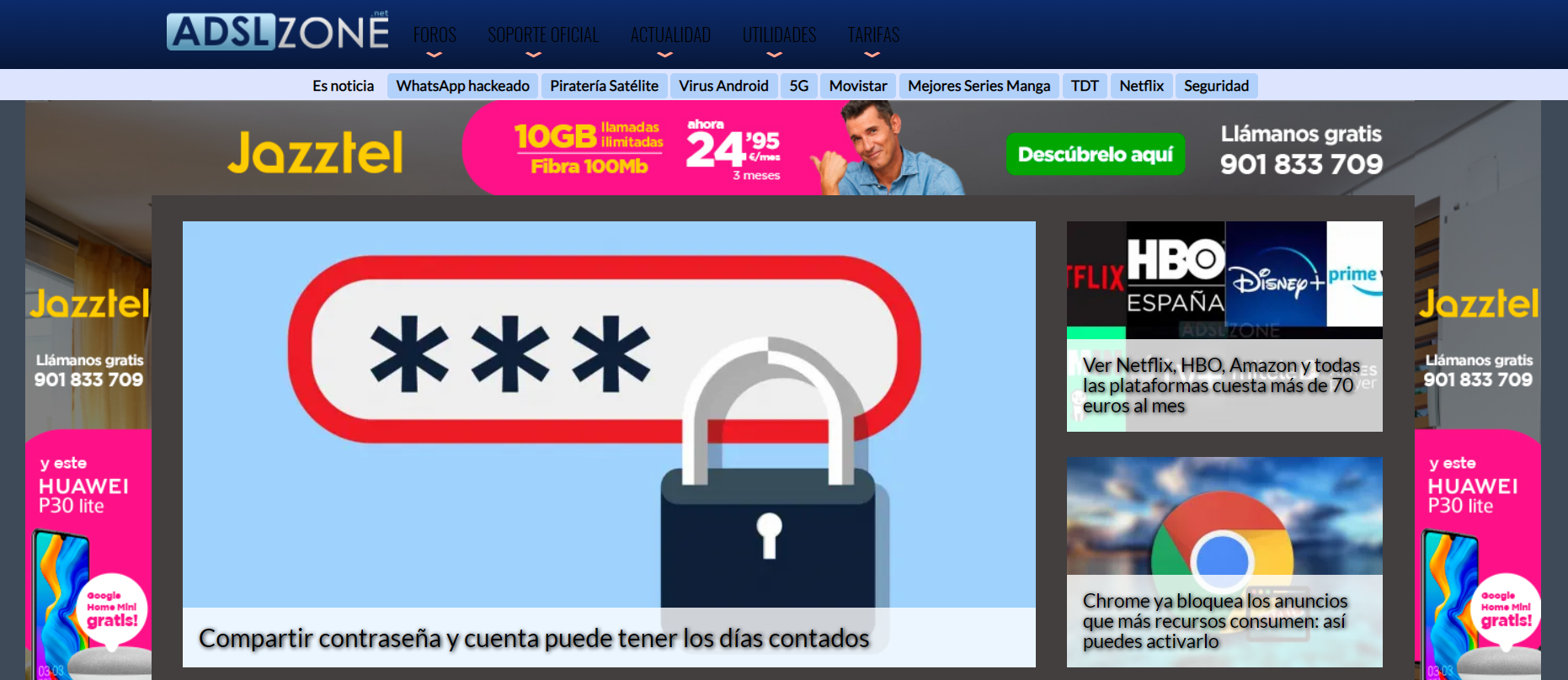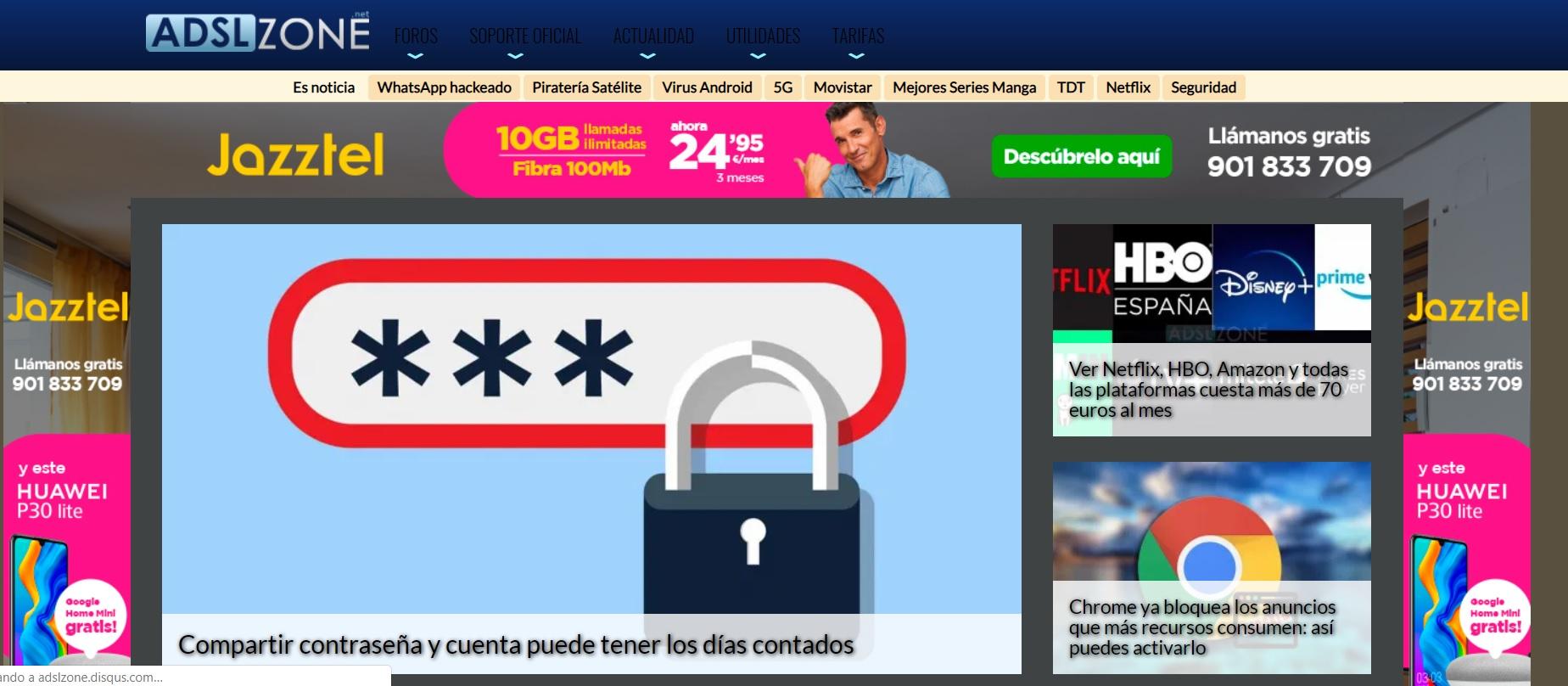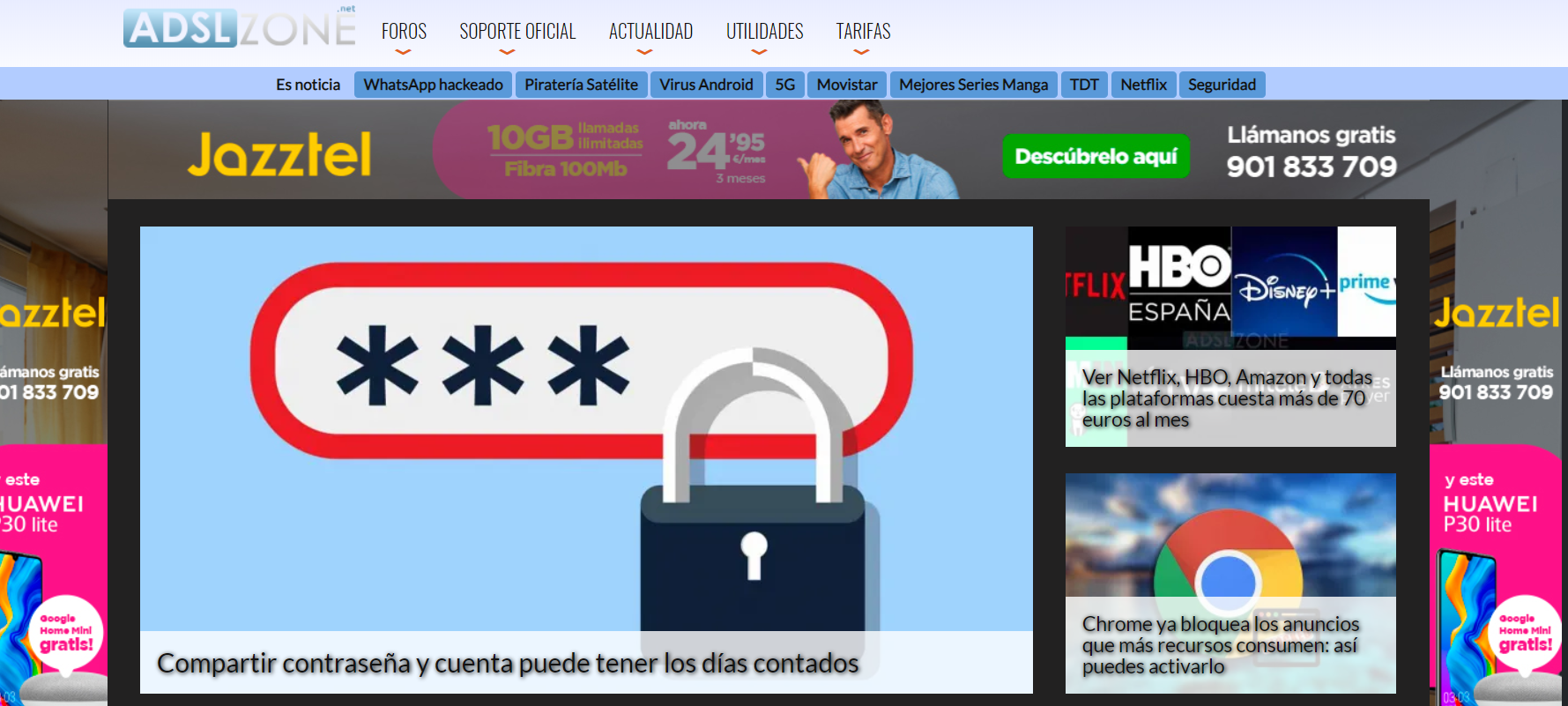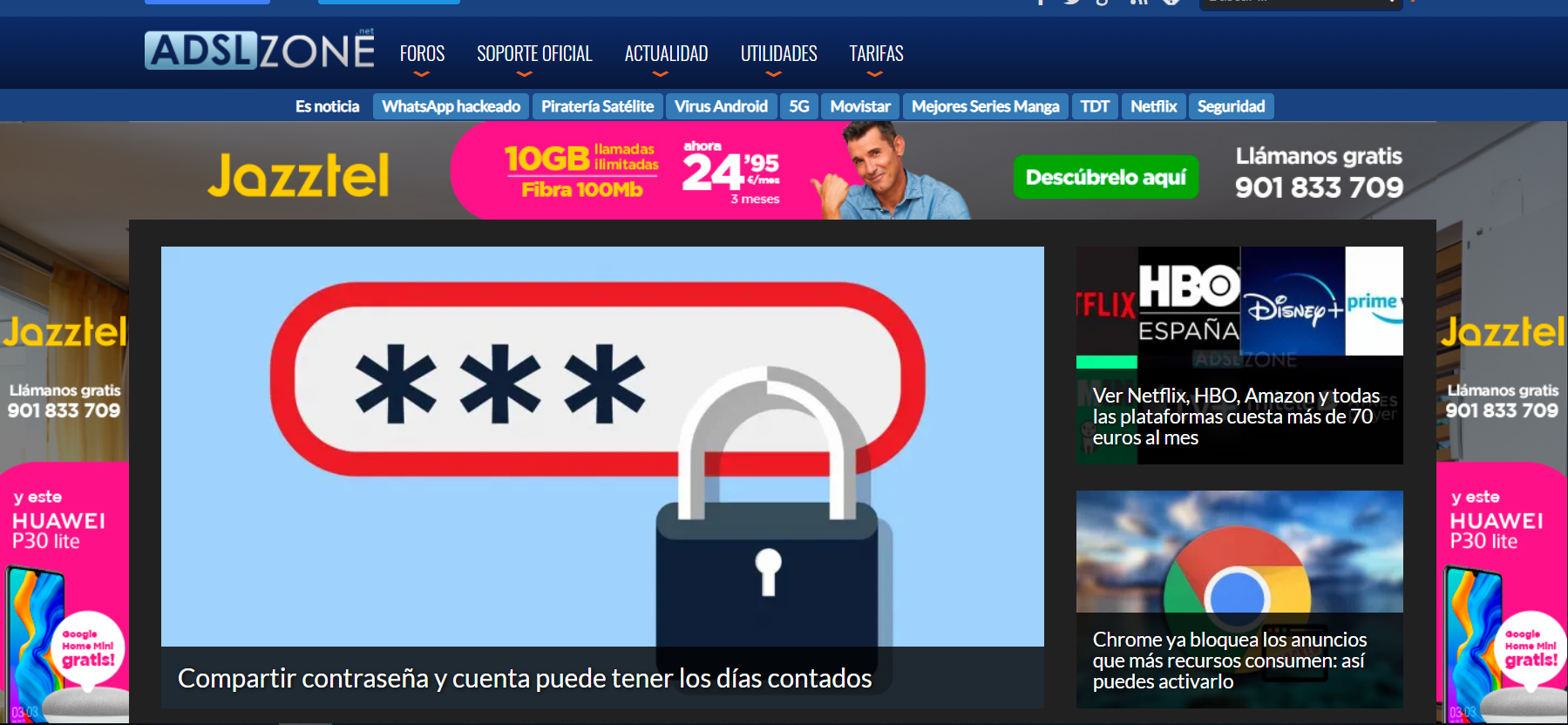Cómo Ver Todas Las Páginas Web En Modo Oscuro Con Chrome
El modo oscuro está cada vez más presente en aplicaciones y servicios para smartphones o en redes sociales que usamos día a día. Pero más allá de aplicaciones en el móvil o la interfaz del teléfono, puedes hacer que el modo oscuro esté en todas las páginas que visites. Explicamos cómo ver todas las webs en modo oscuro con Chrome. No sólo cambiará tu navegador sino el contenido del mismo.
Con la versión de Google Chrome 78, podrás habilitar el modo oscuro en todas las páginas web que visitas. No solo aparecerá en tonos grises y negros el navegador, las opciones, la configuración o los menús sino que también aparecerá el contenido que estás viendo en el mismo, siempre lo admita.
Para ver todas las webs en modo oscuro en Chrome deberás forzar este modo oscuro. No viene la opción por defecto pero la ventaja es que no tendrás que esperar que los sitios web vayan, poco a poco, actualizando sus páginas. Te servirá con cualquiera, con varias opciones disponibles y podrás elegir.
Modo oscuro en Google Chrome
Puedes activar el modo oscuro en Google Chrome para que el menú y los ajustes y la barra de marcadores o la barra de inicio pase a ser oscura. Pero esto no modificará el contenido de las páginas que visitas, que seguirán como siempre.
Si quieres apostar por este diseño, sigue estos pasos:
- Abre Google Chrome
- Ve a Configuración
- Pulsa en el apartado “Aspecto”
- Ve a “Temas”
- Elige el tema oscuro (o descárgalo si no lo tienes)
- Todo se activará a tonos negros y grises automáticamente
Webs en modo oscuro
Si lo que quieres es cambiar el contenido que visitas, puedes hacerlo forzando Google Chrome. Está disponible de forma oculta en Chrome 78 y podrás activarlo aunque se trata de una opción experimental que podría sufrir cambios o desaparecer.
Antes de nada, asegúrate que Google Chrome está actualizado a Chrome 78. Una vez que lo tengas, puedes seguir estos pasos para ver todas las webs en modo oscuro en Chrome:
- Abre el navegador
- En la barra de tareas escribe Chrome://flags
- Aparecerá una nueva ventana que indica “Experiments”
- En la barra de búsqueda en la parte superior, escribe “Dark Mode”
- Aparecerán varias opciones disponibles. Ve a “Available”
- Una vez aquí, debemos fijarnos en “Force Dark Mode for Web Contents”
- Marca “Enabled” en la casilla de la derecha
- Pulsa el botón de “Relaunch” en la parte inferior de la pantalla
- Podrás ver la página web con modo oscuro
Como puedes ver en las imágenes, bastará con marcar “Enabled” en el desplegable de opciones para ver todas las webs en modo oscuro en Google Chrome. Si quieres que vuelvan a la normalidad, tendrás que seguir el mismo proceso explicado anteriormente pero marcando la casilla de “Disabled” en el desplegable disponible.
- Abre el navegador
- En la barra de tareas escribe Chrome://flags
- Aparecerá una nueva ventana que indica “Experiments”
- En la barra de búsqueda en la parte superior, escribe “Dark Mode”
- Aparecerán varias opciones disponibles. Ve a “Available”
- Una vez aquí, debemos fijarnos en “Force Dark Mode for Web Contents”
- Marca “Disabled” en la casilla de la derecha
- Pulsa el botón de “Relaunch” en la parte inferior de la pantalla
- Podrás ver la página web como siempre
Modo oscuro en Chrome
Pero no sólo hay un modo oscuro que puedes activar. Hay muchas opciones para forzar el modo oscuro y las páginas se verán de una forma u otra según las actives. Algunos oscurecen solo las imágenes, algunos oscurecen sólo los menús, cambian los colores e invierten las imágenes o las letras. Los resultados van variando en función del que elijas y puedes ir probando el modo oscuro que más te guste.
Estas son todas las opciones que puedes activar para tener las webs en modo oscuro en Google Chrome y cómo quedarían una vez que eliges cada una de ellas. Cada página actuará de una forma diferente y no se trata de modos perfectos sino que tendremos que ir aplicándolos para ver cuál se ajusta más.
Enabled
El modo oscuro por defecto tal y como lo ves en la imagen mantendrá tonos oscuros para el fondo del texto aunque no alterará los colores de imágenes ni de los menús principales de la página web.
Enabled with simple HSL-based inversion
En este caso, la inversión del modo oscuro en Chrome se hace en base al modo de color HSL. Es decir, basándose en la deformación no lineal de RGB. Con especto al anterior, vemos que las letras sí cambian y apuestan por tonos negros con fondos blancos, que el menú cambia y apuesta por letras negras.
Enabled with simple CIELAB-based inversion
Una inversión selectiva basada en CIELAB, on mayor abanico de colores, resultados más precisos y agradables. La cabecera se mantiene, las letras pasan a tonos oscuros y también el fondo de los temas.
Enabled with simple RGB-based inversion
Modo oscuro en Chrome con inversión basado en RGB. En este caso, la cabecera se mantiene aunque algunos elementos de la página cambian al completo de color: las letras, las categorías.
Enabled with selective image inversion
En este caso vemos que la cabecera se invierte y también las letras de la misma: pasan a ser oscuras las letras blancas y los fondos más oscuros pasan a tonos claros casi blancos y mucho más luminosos.
Enabled with selective inversion of non-image element
Se invierten todos los elementos que no sean imágenes. Se cambian los fondos por tonos oscuros aunque se mantienen las imágenes y los pies de foto con el diseño habitual en la página.
Enabled with inversión of everything
Todos los fondos y tonos de los temas en la página web pasan a tener un modo oscuro en Chrome, invirtiendo lo habitual.
Modo oscuro en Chrome desde tu móvil
En tu teléfono móvil podrás probar todos los modos oscuros de Chrome que vemos en las imágenes anteriores. El proceso es exactamente el mismo y sólo tendrás que ir a la tienda de aplicaciones y asegurarte que tu aplicación de navegador es la última versión disponible.
- Abre el navegador en tu smartphone
- En la barra de tareas escribe Chrome://flags
- Aparecerá una nueva ventana que indica “Experiments”
- Ve a “Force Dark Mode for Web Contents”
- Marca “Disabled” en la casilla de la derecha
- Verás el contenido oscuro en Chrome en tu móvil
Via: www.adslzone.net
 Reviewed by Anónimo
on
10:10
Rating:
Reviewed by Anónimo
on
10:10
Rating: