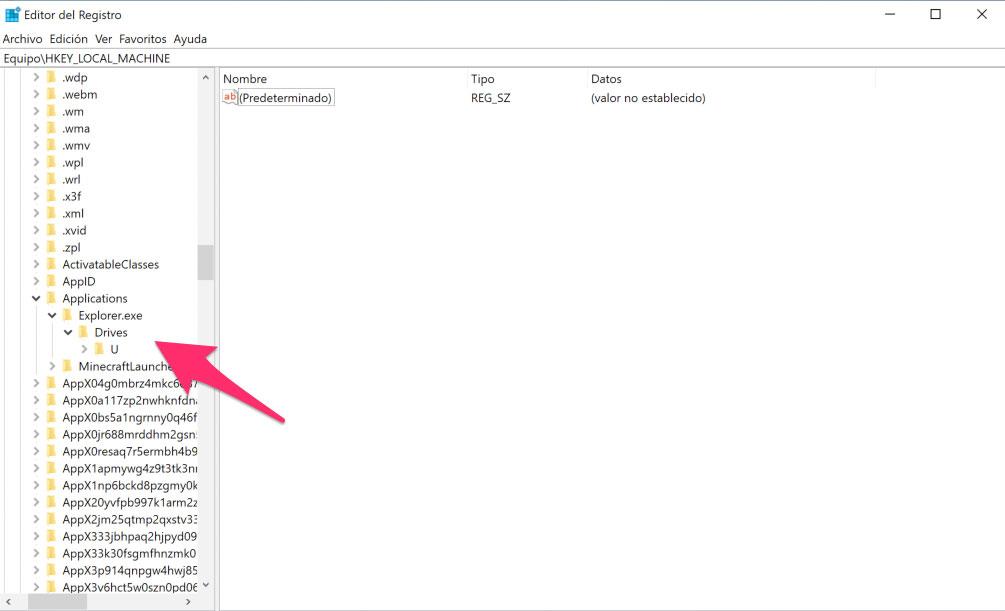Cambiar Los Iconos De Las Unidades En Windows 10: Así Se Hace
Si te gusta personalizar tu ordenador, seguro que una de las primeras cosas que cambias es el icono de tus carpetas. Esto es muy fácil en Windows y es una característica que está presente desde hace muchísimo tiempo. Con los iconos de las unidades también se puede hacer, aunque el proceso es un poco más complejo, aunque siguiendo las instrucciones que encontrarás en este artículo no tendrás ningún problema para lograrlo.
Por algún motivo, Windows 10 no permite hacer el cambio de icono desde la ventana de propiedades de las unidades como sí ocurre con las carpetas. Pese a ello es posible hacer este cambio recurriendo a software de terceros o, como verás a continuación, utilizando el editor del registro de Windows.
Como decía, los pasos a seguir para cambiar los iconos de las unidades en Windows 10 son un poco complejos, pero si sigues nuestras instrucciones al pie de la letra no tendrás ningún problema.
Lo primero que debes hacer es abrir el editor del registro de Windows. Para ello pincha sobre el buscador de Cortana, escribe regedit y pulsa intro para abrir la aplicación.
Utiliza las flechas del menú del lateral de la izquierda para llegar a esta ruta: HKEY_CURRENT_USER\Software\Classes\Applications. Una vez dentro hay dos opciones: que ya existe la clave Explorer.exe o que tengas que crearla. Si no existe y necesitas crearla, pincha con el botón derecho sobre la carpeta Applications y escoge la opción Nuevo – Clave.
Una vez creada la clave Explorer.exe tendrás que crear otras dentro. La primera es Drives y dentro de ella tendrás que crear una para cada unidad a la que quieras cambiar el icono. Estas claves deberán llevar como nombre solo la letra de unidad a la que representan (C, D, E, etc, etc…). Y, por último, dentro de cada clave de unidad tendrás que crear otra llamada DefaultIcon.
La ruta completa sería así: HKEY_CURRENT_USER\Software\Classes\Applications\Explorer.exe\Drives\X\DefaultIcon.
Cuando hayas creado el árbol de directorios necesarios, tendrás que asignarle a cada unidad el icono que quieras establecer. Para ello guarda los iconos en alguna carpeta de tu ordenador (los archivos deben tener la extensión .ico) y copia la ruta completa para llegar a ellos.
Vuelve al editor del registro y accede a la carpeta DefaultIcon de la unidad a la que quieras cambiar el icono. Una vez dentro haz doble click sobre el registro (Predeterminado) que verás y en la nueva ventana pega la ruta del icono en el apartado Información del valor. Pincha en Aceptar y el cambio ya estará hecho.
En algunas ocasiones podrás ver el nuevo icono sin más y en otras será necesario que cierres sesión y la vuelvas a abrir para que se reflejen los cambios.
Via: www.adslzone.net
 Reviewed by Anónimo
on
13:07
Rating:
Reviewed by Anónimo
on
13:07
Rating: