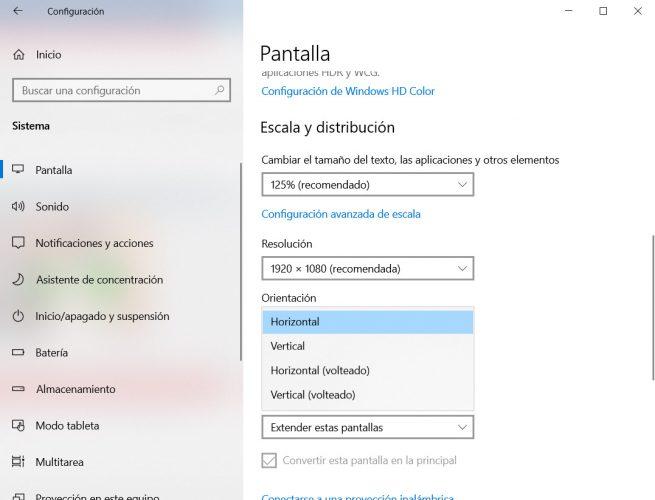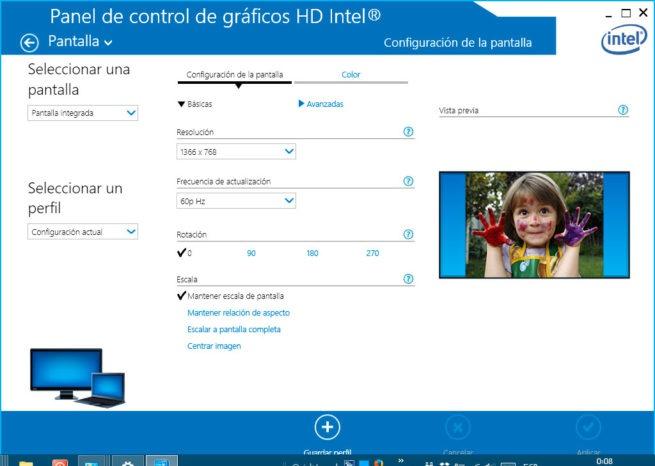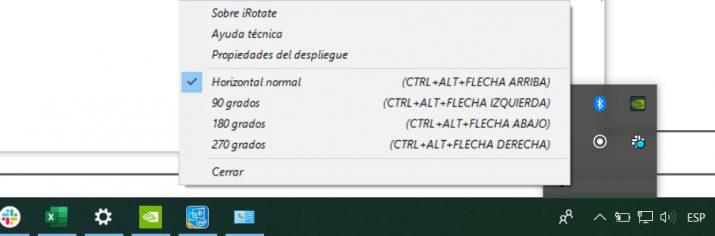Cómo Girar O Cambiar La Orientacion De La Pantalla En Windows 10
Si estás leyendo este post seguro que tienes la pantalla de tu PC girada y no sabes como lo has hecho. Es bastante frecuente que en algún momento veamos cómo de buenas a primeras nuestra pantalla se gira inesperadamente. Esto suele ser provocado por alguna combinación de teclas pulsadas sin darnos cuenta, por ejemplo mientras limpiamos nuestro teclado. Una situación bastante incómoda, ya que todo nuestro escritorio se mostrará en otra orientación totalmente distinta a la habitual que hace que no podamos trabajar cómodamente. A continuación, vamos a mostrar cómo cambiar la orientación de la pantalla en Windows 10.
Por suerte, el sistema operativo de Microsoft nos ofrece diferentes maneras de poder recuperar la posición de nuestra pantalla fácilmente, por lo tanto, no debemos preocuparnos.
Diferentes maneras de cambiar la orientación de la pantalla en Windows 10
Atajos de teclado
La principal causa de que se nos gire la pantalla es la pulsación de una determinada combinación de teclas. Por lo tanto, la manera más rápida para volver a cambiar la orientación de la pantalla es usando el atajo de teclado correspondiente para girarla en la dirección correcta.
Para rotar o girar la pantalla 180 grados podemos usar el atajo de teclado Ctrl+Alt+Flecha abajo o Alt Gr+Flecha abajo. Si necesitamos girar la pantalla 90 grados, podemos utilizar los mismos atajos pero con la flecha izquierda. Hasta 270 grados los conseguimos con Ctrl+Alt+Flecha derecha o Alt Gr + Flecha derecha y para volver a tener la correcta orientación de pantalla en Windows 10, podremos usar Ctrl+Alt+Flecha arriba o Alt Gr+Flecha arriba.
Desde la página de configuración de Windows 10
Aunque tengamos la pantalla girada podemos seguir usándola aunque de manera bastante más incómoda. Por lo tanto, si no nos acordamos de los atajos de teclado que nos permiten girar la pantalla, podemos echar mano de la página de Configuración de Windows 10.
Para abrirla, podemos ir al menú Inicio y hacer clic sobre el icono del engranaje o bien pulsar la combinación de teclado Win+I. A continuación, navegamos por las opciones Sistema > Pantalla y nos desplazamos hasta encontrar la opción Orientación. Si abrimos el desplegable, encontraremos las opciones Horizontal, Vertical, Horizontal volteado y Vertical volteado, por lo tanto, elegimos la opción que nos permita recuperar la correcta orientación de la pantalla en Windows 10 y el problema quedará solucionado.
Desde el panel de gráficos de Intel
Si tenemos en cuenta que Intel Graphics es el controlador de pantalla que encontramos en la gran mayoría de equipos, vamos a poder echar mano de él para poder girar la pantalla de nuestro PC. Lo único que tenemos que hacer para abrir el panel de control de gráficos es hacer clic con el botón derecho del ratón sobre una zona libre de nuestro escritorio y seleccionar la opción Configuración gráficos Intel.
Esto nos abrirá una ventana en la que encontraremos varias opciones que tienen que ver con la configuración de nuestra pantalla o pantallas, ajustes en general, configuración de colores, resoluciones personalizadas, configuración de varias pantallas, etc.
Dentro de las opciones generales es donde encontraremos el ajuste que nos permite rotar la pantalla 90, 180, 270 grados y 0, que será la que nos devuelva a la posición correcta nuestro escritorio. Aplicamos los cambios y ya tendremos la pantalla lista para seguir trabajando sin problemas.
Echando mano de aplicaciones de terceros
Sin duda, la aplicación por excelencia para rotar la pantalla en Windows es iRotate. Se trata de un software gratuito que nos permite recuperar la orientación de nuestra pantalla si se nos ha rotado o girarla si es lo que buscamos, con un par de clics. Para ello, lo primero que tenemos que hacer es descargar e instalar el programa en nuestro PC, algo que podemos hacer de forma totalmente gratis desde este enlace.
Con iRotate instalada en nuestro equipo, veremos cómo nos aparece un nuevo icono en la bandeja del sistema. Al hacer clic sobre él, se nos mostrará un menú en el que encontramos las opciones de girar la pantalla 90, 180 o 270 grados y recuperar la orientación correcta de nuestro escritorio con un simple clic o bien a través de los atajos de teclado correspondientes.
Via: www.adslzone.net
 Reviewed by Anónimo
on
11:06
Rating:
Reviewed by Anónimo
on
11:06
Rating: