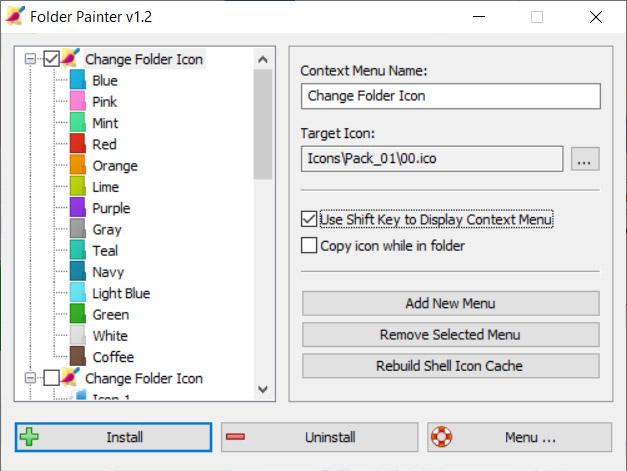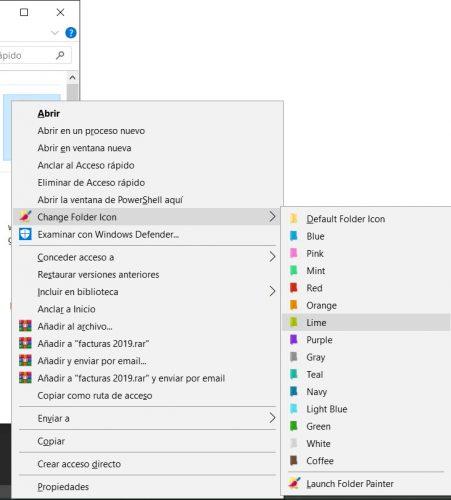Cómo Cambiar La Imagen Por Defecto O El Color De Las Carpetas En Windows 10
Microsoft ha incluido en Windows 10 nuevos ajustes que permiten personalizar cada vez más nuestro escritorio. Teniendo en cuenta que el explorador de archivos es sin duda la herramienta más utilizada de Windows, vamos a mostrar a continuación cómo cambiar la imagen por defecto de las carpetas en Windows 10 y cómo cambiarlas de color. De esta manera, podrás personalizar las carpetas a tu gusto y diferenciarlas de manera mucho más fácil.
Cuando navegamos por las carpetas de nuestro disco duro o del sistema, en ocasiones es dificil encontrar aquella que buscamos entre todas las carpetas que tenemos dentro de una misma ruta. Por lo tanto, el hecho de poder personalizar la imagen de ellas, nos va a permitir distinguirlas fácilmente de un solo vistazo.
Pasos a seguir para cambiar la imagen por defecto de las carpetas en Windows 10
Lo cierto es que el propio sistema operativo, permite cambiar el icono predeterminado de cualquier carpeta de manera sencilla. Para ello, lo único que tenemos que hacer es abrir el explorador de archivos, ir hasta la ruta donde se encuentra la carpeta que queremos cambiar y a continuación, hacemos clic sobre ella con el botón derecho del ratón para entrar en sus propiedades.
Esto nos abrirá una nueva ventana en la que tenemos que hacer clic sobre la pestaña Personalizar. Ahí es donde encontraremos la sección Iconos de carpeta, donde se nos mostrará el botón Cambiar icono. Al hacer clic sobre él, se nos abrirá una nueva ventana en donde vamos a poder elegir cualquier icono incluido en Windows 10, aunque también, podremos elegir cualquiera que tengamos nosotros guardado en nuestro ordenador desde el botón Examinar. De cualquier forma, elegimos el nuevo icono y pulsamos en Aceptar y de nuevo en Aceptar en la ventana de Propiedades de la carpeta.
Automáticamente, veremos cómo el icono por defecto de nuestra carpeta en Windows 10 cambiará automáticamente y ya podremos identificar ese directorio gracias a la nueva imagen que lo representa.
Cómo cambiar el color de cualquier carpeta
Otra manera de personalizar las carpetas en Windows 10, además de cambiando el icono que las representa, es cambiando el color. Es decir, cambiar el color por defecto de las carpetas al color que más nos guste.
Lo cierto es que esto es algo que Windows 10 no nos permite hacer desde los ajustes del sistema, por lo tanto, vamos a tener que echar mano de una herramienta de terceros como Folder Painter. Se trata de un software gratuito que como su propio nombre indica, ha sido desarrollada para permitir cambiar el color de cualquier carpeta de nuestro disco duro.
Para ello, lo primero que tenemos que hacer es descargar Folder Painter, algo que podemos hacer desde este mismo enlace de forma totalmente gratuita. Una vez descargada, descomprimimo el archivo ZIP que se nos ha guardado en el disco y lanzamos el archivo ejecutable.
Esto nos abrirá la interfaz de Folder Painter, que como podremos ver, se trata de una herramienta muy sencilla e intuitiva de manejar. En la parte derecha, encontramos la opción Usar la tecla Mayúscula para mostrar la opción de cambiar de color una carpeta desde el menú contextual de Windows 10. Por lo tanto, si marcamos esa casilla y pulsamos en Instalar, automáticamente se integrará la opción de cambiar de color una carpeta en el menú contextual del sistema.
A partir de ese momento, ya podemo ver cómo al hacer clic sobre cualquiera de las carpetas en Windows 10, podremos elegir la opción de cambiarlas de color desde el menú contextual. Concretamente, al hacer clic con el botón derecho sobre una carpeta mientras pulsamos la tecla Mayúsculas, nos aparecerá la opción Cambiar icono de carpeta, que a su vez nos desplegará otro submenú. Ahí es donde vamos a poder elegir directamente el color que queremos dar a esa carpeta, volver al icono predeterminado de Windows 10 o bien lanzar la propia herramienta.
Via: www.adslzone.net
 Reviewed by Anónimo
on
10:54
Rating:
Reviewed by Anónimo
on
10:54
Rating: