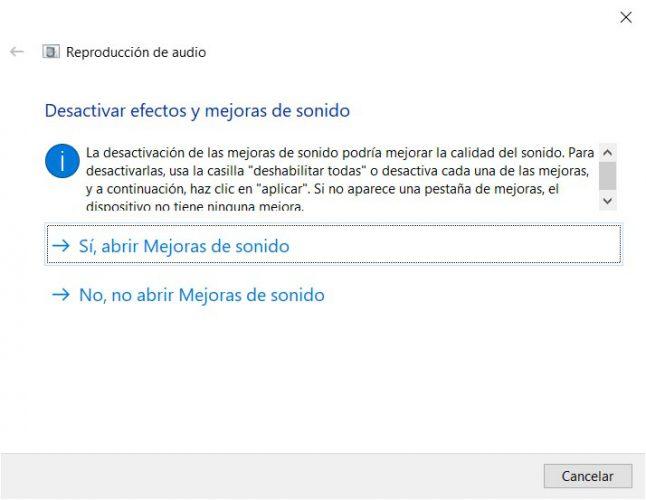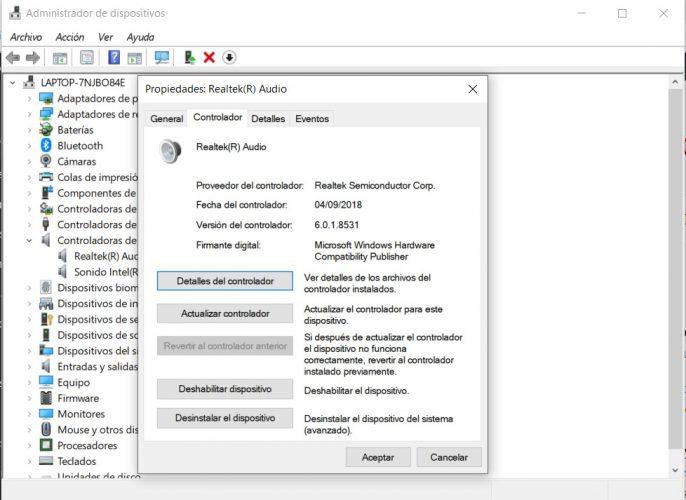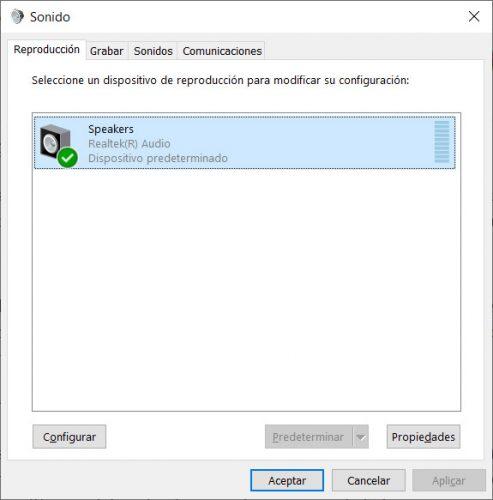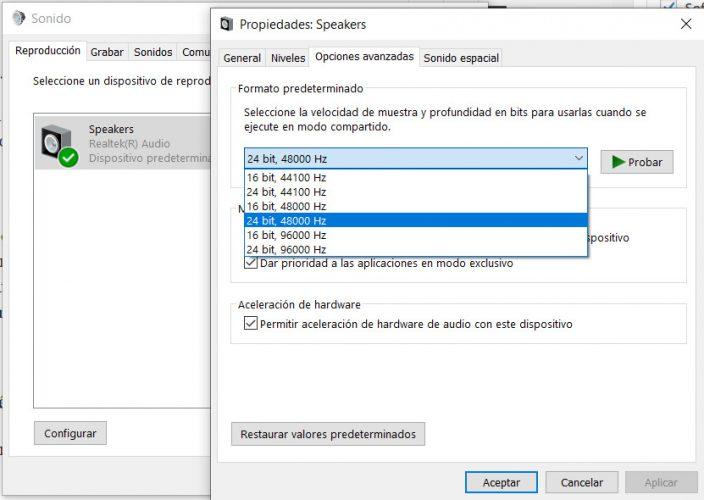Cómo Solucionar Los Problemas De Sonido En Windows 10
Aunque Windows 10 es sin duda la mejor versión del sistema operativo de Microsoft, todavía nos podemos encontrar con ciertos problemas en el sistema. Los problemas de audio son quizás los más habituales entre los usuarios del sistema. Tanto es así, que hemos podido ver cómo se reportaban problemas con el sonido en Windows 10 después de algunas de las actualizaciones del sistema. De cualquier forma, vamos a mostrar a continuación algunas de las recomendaciones o pasos a seguir para tratar de solucionar los problemas de sonido en Windows 10.
Estos problemas suelen aparecer después de alguna actualización o simplemente después de reiniciar el sistema, viendo como de buenas a primeras, dejamos de escuchar todo tipo de sonidos en nuestro ordenador. Lo cierto es que son muchas las causas que pueden provocar este tipo de problemas en el sistema operativo de Microsoft, por lo tanto, vamos a mostrar ciertas recomendaciones para intentar solucionar los problema de audio en Windows 10.
Pasos a seguir para solucionar los problemas de sonido en Windows 10
Comprobar el cableado y el volumen
Por supesto, antes de nada, es importante comprobar si las conexiones con nuestros altavoces están correctamente y no hay cables sueltos, ya que si usamos un ordenador de sobremesa, es posible que por algún motivo alguno de los cables que conectan el PC y los altavoces se haya desconectado o no esté haciendo buena conexión.
También es recomendable comprobar si los altavoces están encendidos, probar a conectarlos a un puerto distinto, así como verificar los niveles de volumen de los mismos, tanto a través de los controles del sistema como los que puedan tener los propios altavoces. Es importante saber también que nos podemos encontrar con que el sonido no funciona en Windows 10 si nos hemos dejado conectados unos auriculares.
Reiniciar el equipo
Suele ser una de las cosas que primero intentan la mayoría de usuarios, reiniciar el equipo para ver si se soluciona el problema. Lo cierto es que en este caso también podemos probar a reiniciar el equipo para ver si los problemas de audio en Windows 10 son algo temporal y un reinicio soluciona el error. Además, es posible que cualquier actualización que se haya instalado en el equipo esté provocando un problema con el sonido en el sistema y el hecho de reiniciar el equipo haga que las actualizaciones se terminen de instalar completamente y también consigamos acabar con el error.
Ejecutar solucionador de problemas de audio
El propio sistema operativo de Microsoft cuenta con una herramienta que nos puede ayudar a solucionar cualquier problema con el audio en el equipo. Nos referimos al solucionador de problemas de audio, una utilidad que podemos ejecutar con el simple hecho de escribir Solucionador de problemas de audio en la caja de búsqueda de la barra de tareas del sistema.
A continuación, hacemos clic sobre el resultado y esto nos abrirá la ventana del solucionador. Ahí, lo único que tenemos que hacer es pulsar sobre el botón Siguiente para que comience el escaneo del sistema en busca de cualquier problema con el sonido en Windows 10. Si detecta cualquier error, la propia herramienta nos informará de ello y nos propondrá la solución, así como cualquier recomendación para mejorar el sonido en nuestro equipo.
Actualizar drivers de la tarjeta de sonido
Una versión obsoleta de los drivers de nuestra tarjeta de sonido puede ser la causa de los problemas de audio en el sistema. Por lo tanto, siempre es recomendable probar a actualizar los drivers de nuestra tarjeta o bien desinstalarlos y volverlos a instalar para ver si todo vuelve a la normalidad.
Para ello, abrimos el Administrador de dispositivos de Windows 10, algo que podemos hacer rápidamente desde el menú Win+X, buscamos la opción Controladoras de sonido y vídeo y dispositivos de juego y hacemos clic con el botón derecho del ratón sobre nuestra tarjeta de sonido parpa acceder a sus Propiedades.
Ahora, seleccionamos la pestaña Controlador y pulsamos sobre el botón Actualizar controlador. Si Windows 10 no encuentra un nuevo driver, podemos probar a buscarlo en la página web del fabricante y seguir las instrucciones que nos indique para instalarlo.
También podemos probar a desinstalar y volver a instalar el controlador desde el propio Administrador de dispositivos. Para ello, hacemos clic con el botón derecho del ratón sobre nuestra tarjeta de sonido y seleccionamos la opción Desinstalar. A continuación, reiniciamos el sistema y esperamos a que Windows trate de instalar el cotnrolado de forma automática. Si no lo consigue, entonces podemos ir de nuevo al Administrador de dispositivos, hacer clic con el botón derecho sobre nuestra tarjeta de sonido y seleccionar Actualizar controlador > Buscar software de controladores en el equipo > Dejarme Elegir entre una lista de controladores, selecionar Dispositivo de audio de alta definición y finalmente, pulsar en Siguiente. A partir de ahí, lo único que tenemos que hace es seguir las instrucciones que nos indique para instalarlo.
Configurar dispositivo predeterminado
Si los problemas de sonido en Windows 10 nos los encontramos con un dispositivo conectado a nuestro ordenador mediante USB o HDMI, es posible que tengamos que configurar este dispositivo como predeterminado.
Para ello, hacemos clic con el botón derecho del ratón sobre el icono del altavoz que se muestra en la bandeja del sistema y seleccionamos la opción Sonidos. A continuación, dentro de la pestaña Reproducción, seleccionamos nuestros altavoces e indicamos que sean el dispositivo predeterminado para el sonido del sistema.
Desactivar las mejoras de audio
Otra de las posibles soluciones para acabar con los problemas de audio en Windows 10 es desactivar las mejoras de audio. En esta ocasión, lo que tenemos que hacer es ir a la opción Sonido del Panel de control y dentro de la pestaña de Reproducción, seleccionamos nuestro dispositivo y hacemos clic sobre el botón Propiedades.
En la ventana que se nos muestra, hacemos clic en la pestaña Mejoras y ahí debemos seleccionar la casilla Desactivar todas las mejoras. Una vez hecho esto, ya podemos probar a reproducir algún sonido y comprobar si el problema se ha solucionado.
Probar diferentes formatos de audio
Nuevamente desde la opción Sonido del Panel de Control, podemos probar diferentes formatos de audio para tratar de solucionar los problemas con el audio del sistema. En esta ocasión, seleccionamos la pestaña Reproducción, accedemos a las propiedades del dispositivo predeterminado haciendo clic sobre el botón Propiedades y una vez ahí, en la pestaña Opciones avanzadas vamos a Formato predeterminado y podremos ir probando diferentes formatos.
Qué hacer si nos desaparece el sonido después de instalar alguna actualización de Windows 10
Es algo ya habitual entre algunos usuarios del sistema experimentar ciertos problemas o errores con el audio en Windows 10 después de una actualización. Ante esta situación, podemos intentar volver a una versión anterior del controlador de audio para comprobar si todo vuelve a funcionar correctamente.
Para ello, debemos iniciar Windows 10 en modo seguro y a continuación, abrimos el Administrador de dispositivos del sistema. Ahí, dentro de sonido, vídeo y juegos, hacemos clic con el botón derecho del ratón sobre nuestra tarjeta de sonido y entramos en sus propiedades.
En la ventana que se nos abre, nos dirigimos a la pestaña Controlador y seleccionamos la opción Revertir controlador. Volvemos a iniciar el sistema en modo normal y comprobamos si los problemas con el sonido en Windows 10 se han solucionado.
También podemos recuperar un punto de restauración del sistema para volver a como teníamos el equipo antes de que nos encontrásemos con problemas a la hora de reproducir audio en Windows 10. Desde el siguiente enlace puedes consultar todos los pasos a seguir para recuperar Windows 10 desde un punto de restauración del sistema.
Via: www.adslzone.net
 Reviewed by Anónimo
on
6:05
Rating:
Reviewed by Anónimo
on
6:05
Rating: