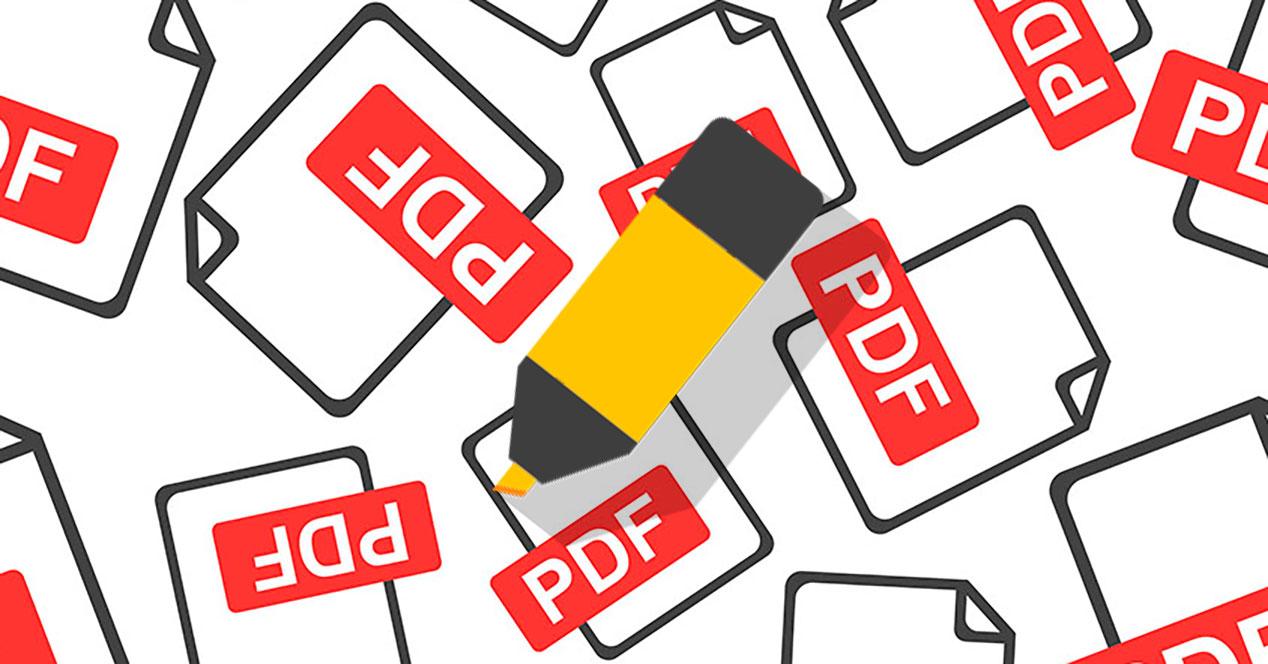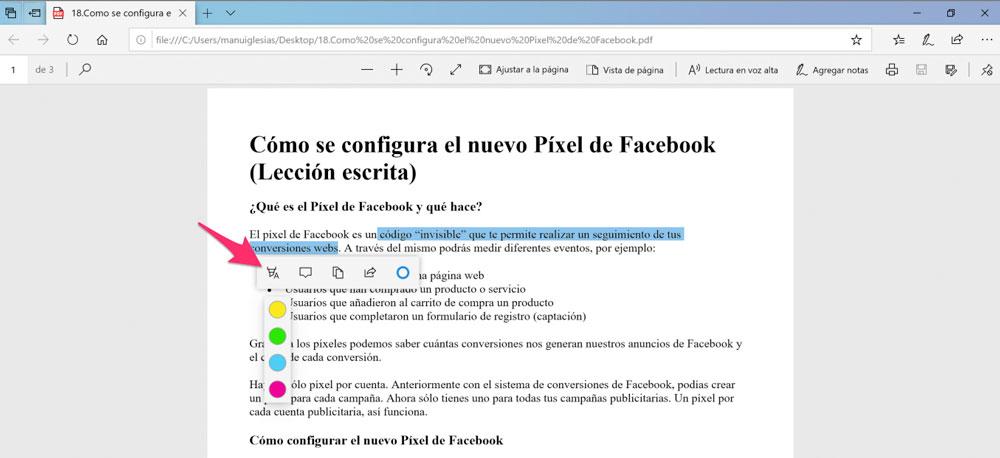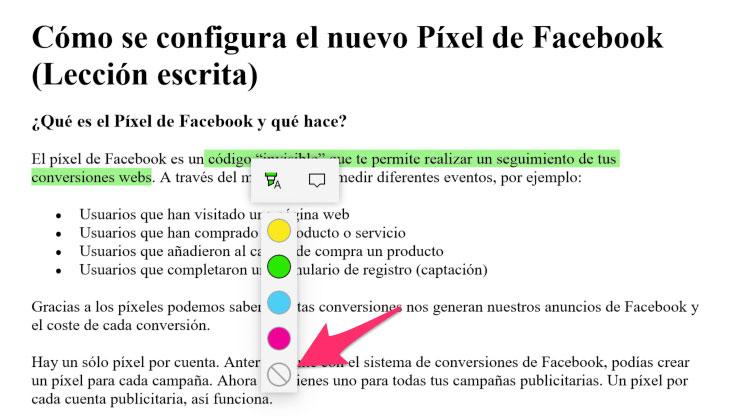Cómo Resaltar Texto En Archivos PDF Y Guardar El Archivo Modificado
Los archivos PDF son muy utilizados para distribuir apuntes y documentación de todo tipo. Uno de los motivos de que sea el formato elegido es que es muy fácil abrirlos en prácticamente cualquier sistema operativo, mientras que editarlos no está al alcance de todo el mundo ya que es necesario disponer de un software especializado.
Seguro que en alguna ocasión te has encontrado con la necesidad de subrayar o resaltar texto en un archivo PDF. Es una necesidad muy habitual a la hora de estudiar, hacer resúmenes o simplemente marcar una parte de un documento para localizarlo después más rápido.
Si tienes Windows 10 en tu ordenador y necesitas subrayar palabras, frases o incluso párrafos enteros, debes saber que no necesitas instalar ningún software de terceros. El propio Edge, el navegador nativo de Windows 10, te ofrece esta función.
Cómo resaltar cualquier texto de un PDF en Windows 10 sin software de terceros
Acceder a esta característica del navegador es muy sencillo. Solo debes abrir el archivo PDF en el que quieres hacer anotaciones con el navegador (es el software establecido por defecto en Windows para esta tarea, pero en caso de que no lo abra directamente haz click secundario sobre el PDF, escoge Abrir con y después selecciona Microsoft Edge).
Una vez abierto el archivo, selecciona el texto que quieras subrayar o resaltar con el ratón. Solo debes situar el cursor al principio de la parte a seleccionar, hacer click y sin soltar el botón, deslizar sobre el texto hasta el final de la parte que quieras seleccionar.
Con la selección realizada, suelta el botón del ratón y verás aparecer un nuevo menú contextual con varias opciones. Pincha sobre la primera que está representada por un icono de un subrayador con la letra A al lado y por último escoge el color en el que quieres resaltar el texto.
Cuando termines de seleccionar todas las partes del PDF que necesites, pincha sobre el icono de guardar en la barra de menús del navegador (el icono con forma de disquete) o presiona la combinación de teclas Control + G. Los cambios se guardarán sobre el archivo original con el que estabas trabajando y cuando vuelvas a abrirlo las partes subrayadas seguirán estando disponibles.
En caso de que resaltes una parte que no necesitas o que te hayas equivocado de color, no tienes más que hacer click sobre la parte resaltada y podrás cambiar el color o eliminar el subrayado desde el menú que aparece.
Via: www.adslzone.net
 Reviewed by Anónimo
on
13:31
Rating:
Reviewed by Anónimo
on
13:31
Rating: