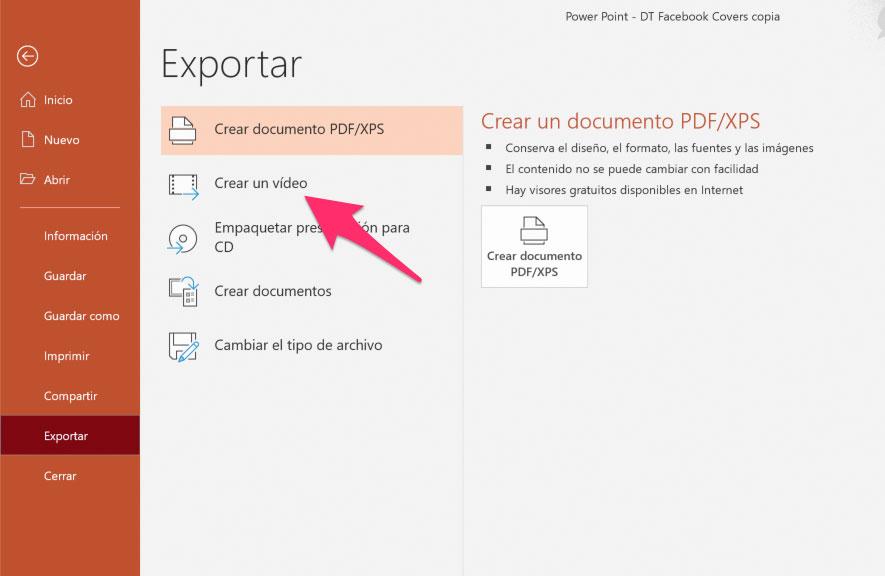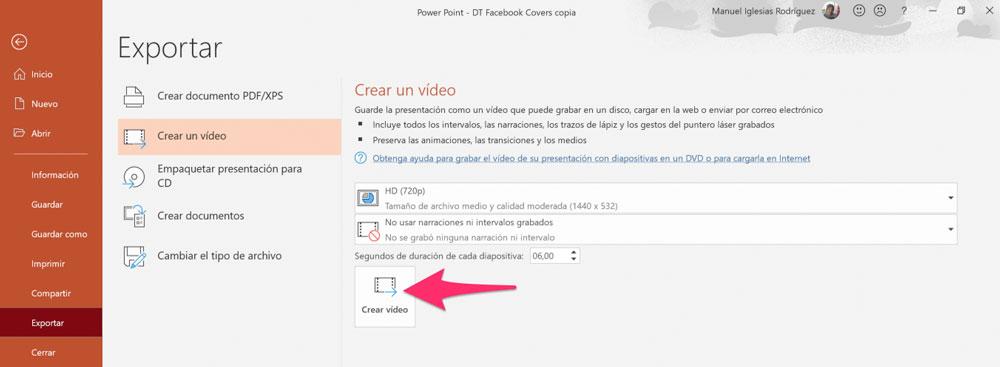Cómo Pasar Una Presentación De PowerPoint A Vídeo Desde La Propia Aplicación
PowerPoint es el rey de las presentaciones. Está presente en todas las salas de reuniones, clases, eventos… Pero en algunas ocasiones el software puede dar problemas para reproducir presentaciones realizadas con otras versiones u otros sistemas operativos y por ello tener la presentación en vídeo puede ser una buena idea. En caso de problemas con el PowerPoint pones el vídeo y sales del paso.
Además, esto también puede ser muy útil para crear presentaciones que se van a estar reproduciendo continuamente en alguna pantalla expuesta al público: salas de espera, escaparates de comercios, museos, salas de exposiciones, insertarlo en una web, subirlo a Youtube, etc, etc…
El propio PowerPoint permite convertir cualquier presentación a formato vídeo. Al hacerlo, todos los contenidos de la presentación (animaciones, imágenes, vídeos adjuntos, sonidos, música) se guardarán en un único archivo de vídeo que podrás reproducir en prácticamente cualquier dispositivo, sin problemas de compatibilidad y sin fallos por falta de tipografías o similares.
Pasos para transformar un PowerPoint (.ppts) a vídeo
Una vez que tengas la presentación de PowerPoint terminada, podrás pasarla a vídeo y escoger ciertos ajuste para generar el archivo final.
Para ello haz click sobre Archivo y después escoge la opción Exportar – Crear un vídeo. En la nueva pantalla que aparece deberás configurar las opciones que tendrá el vídeo final.
Lo primero será establecer la resolución del vídeo. Puedes escoger Ultra HD (4K), Full HD (1080p), HD (720p) o Estándar (480). Como es lógico, cuanto mayor sea la resolución más ocupará el vídeo. Además, es aconsejable que el vídeo se cree con la resolución adecuada para el lugar donde se vaya a reproducir posteriormente. Si lo exportas en 4K podrías tener problemas para después reproducirlo en un televisor HD, así que siempre que sea posible escoge la resolución más ajustada al dispositivo donde se vaya a reproducir posteriormente y si dudas opta por una resolución lo más extendida posible (1080p o 720p).
En la siguiente opción podrás escoger si quieres incluir narraciones e intervalos en el resultado final. Si no lo has hecho antes podrás grabarlos en el momento utilizando la cámara y el micrófono del ordenador o si no lo necesitas no tienes más que escoger la opción No usar narraciones ni intervalos grabados.
La tercera y última opción de configuración del vídeo es establecer el tiempo que pasará entre cada diapositiva. Pon un tiempo que consideres razonable para que una persona pueda ver todo el contenido de cada tarjeta, si tienen mucho texto ten en cuenta que no todo el mundo lee al mismo ritmo, así que deja un tiempo extra para facilitar la lectura.
Ahora pincha sobre el botón Crear vídeo y en la nueva ventana escribe el nombre que quieres para el archivo final. Además, puedes escoger entre dos formatos de vídeo en el desplegable tipo: vídeo MPEG-4 o Vídeo de Windows Medio. Escoge el formato que prefieras y por último pincha en Guardar para generar el archivo y finalizar la conversión de un PowerPoint a un archivo de vídeo.
Y esto es todo. De esta forma generarás un archivo de vídeo a partir de una presentación de PowerPoint (.pptx) desde la propia aplicación de Microsoft.
Via: www.adslzone.net
 Reviewed by Anónimo
on
11:06
Rating:
Reviewed by Anónimo
on
11:06
Rating: