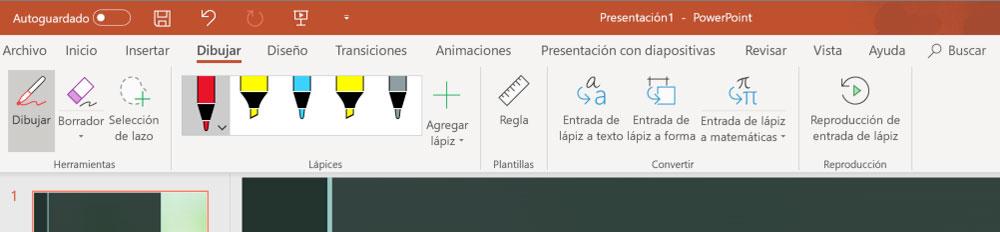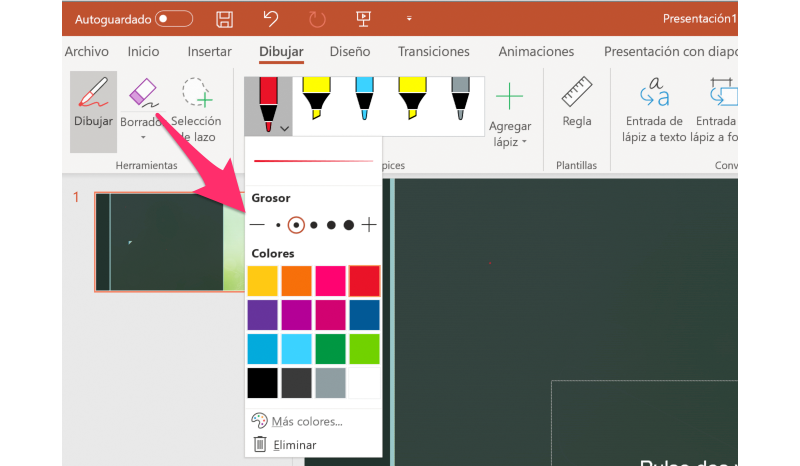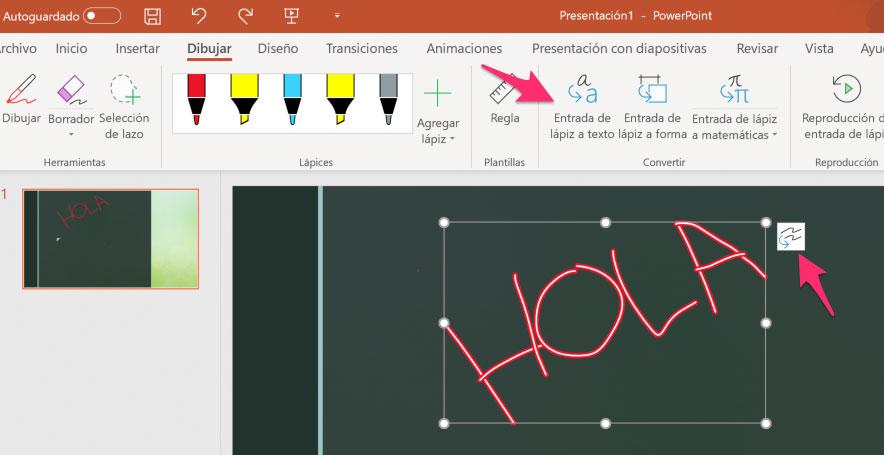Cómo Escribir Sobre Una Diapositiva De PowerPoint Con Microsoft Ink
Escribir sobre una diapositiva de PowerPoint puede ser un recurso muy valioso en diferentes situaciones. Por ejemplo, para tomar notas durante una reunión o si lo haces mientras estás preparando una presentación para darle un toque más personal al resultado final.
La popularidad de las pantallas táctiles y los stylus como el Microsoft Ink o el Apple Pencil, han conseguido que esta función de PowerPoint sea más útil que nunca y en las siguientes líneas te explicamos cómo utilizarla para aprovecharla al máximo.
Así se escribe sobre un PowerPoint con Microsoft Ink o Apple Pencil
Tanto si utilizas la versión para Windows de Office como la de iOS, el proceso para escribir sobre una diapositiva de PowerPoint es muy similar. De forma muy resumida debes abrir la diapositiva y después pinchar sobre la pestaña Dibujar en la cinta de la aplicación (el menú) para desplegar las diferentes herramientas disponibles.
Tendrás varias herramientas que simulan diferentes tipos de bolígrafos, remarcadores, plumas o lápices. Además, cada uno de ello tiene varias posibles configuraciones como verás más adelante en este artículo. También tienes disponibles varios tipos de borradores para ajustar los trazos según tus necesidades y herramientas más avanzadas con las que podrás transformar trazos realizados a mano alzada en formas editables desde la propia aplicación.
Las diferentes herramientas para escribir sobre un PowerPoint
La parte más importante dentro de la pestaña Dibujar son los diferentes tipos de lápices, bolígrafos y rotuladores disponibles.
Según el tipo que alijas el trazo será diferente y, por supuesto, puedes configurar para cambiar el grosor o el color, del que podrás escoger entre los 15 preestablecidos o utilizar uno completamente personalizado.
Para cambiar de herramienta no tienes más que seleccionarla en la cinta. Una vez seleccionada puedes tocar de nuevo sobre ella para desplegar el menú de opciones sobre el que podrás establecer los ajustes de grosor o color. Además, según vas cambiando los ajustes verás una vista previa de como será el trazado.
Si necesitas utilizar varios colores o grosores diferentes a la hora de hacer anotaciones o escribir a mano alzada, puedes configurar varias herramientas del mismo tipo. Para ello pincha en Agregar lápiz y selecciona el tipo de herramienta que necesites.
Una vez añadido, no tienes más que seleccionarlo y desplegar el menú de opciones para ajustar colores, grosor del trazado o efectos. Al hacer esto las configuraciones quedarán guardadas y para cambiar de uno a otro solo debes seleccionar la herramienta que necesites en cada momento dentro de la cinta de PowerPoint.
Dentro del apartado borrador también puedes seleccionar varias opciones diferentes: trazos, segmentos y por tamaño. El borrador de trazos te permite borrar trazos completos de cualquiera de las herramientas de dibujo y el borrador de segmentos elimina partes de esos trazos de forma precisa.
Transformar formas, texto u operaciones matemáticas a formas de PowerPoint
Otra función muy útil es convertir cualquier texto, forma u operación matemática a un forma nativa de PowerPoint.
Para utilizar estas opciones debes introducir lo que quieras transformar a una forma de Office a mano alzada con el lápiz. Cuando lo tengas selecciona la parte o partes que quieras transformar con la herramienta Entrada de lápiz a texto, de lápiz a forma o lápiz a matemáticas y por último pincha sobre el icono Convertir la entrada de lápiz que te aparecerá al hacer la selección.
De esta forma el trazado a mano alzada se convertirá a una forma nativa de Office que podrás editar con las herramientas habituales: editar el texto, cambiar los colores, cambiar el tamaño, etc, etc…
Es importante mencionar que para que estas opciones funcionen es necesario que previamente actives “experiencias conectadas”. Para ello debes abrir cualquier aplicación de Office y en la pantalla principal pinchar sobre Cuenta – Administrar configuración de privacidad y después activar las funciones Experiencias que analizan el contenido.
Via: www.adslzone.net
 Reviewed by Anónimo
on
15:03
Rating:
Reviewed by Anónimo
on
15:03
Rating: