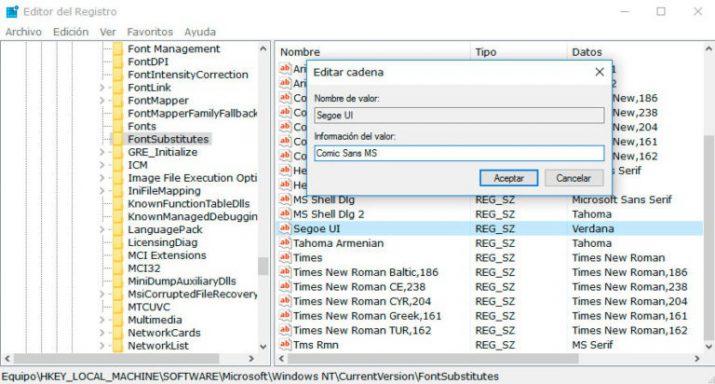Cómo Cambiar El Tipo De Letra Por Defecto De Windows 10
Son muchos los aspectos que podemos cambiar en Windows 10 con el objetivo de personalizar al máximo nuestro escritorio. Con el paso del tiempo, hemos ido viendo cómo Microsoft añadía nuevos ajustes, mientras que quizás otros iban desapareciendo. De cualquier forma, el tipo de letra es algo que muchos usuarios es lo primero que cambian en el sistema o en cada una de las herramientas que utilizan a diario. A continuación, vamos a mostrar cómo cambiar el tipo de letra predeterminada o fuente de Windows 10.
Si eres de los que te gusta usar un tipo de letra concreta, es posible que hayas estado mirando cómo cambiarla en Windows 10 y no hayas conseguido nada. Lo cierto es que Microsoft no nos lo pone fácil a la hora de cambiar la fuente del sistema, sin embargo, vamos a mostrar cómo podemos hacerlo de dos formas distintas de manera sencilla. Por un lado vamos a mostrar cómo lo podemos conseguir con un cambio en el registro de Windows 10, mientras que para aquellos que prefieran no tener que tocar nada del registro, vamos a echar mano de una herramienta gratuita de terceros que nos va a permitir cambiar la fuente de Windows 10 en un par de clics.
Pasos a seguir para cambiar el tipo de letra por defecto de Windows 10
Como acabamos de comentar, una de las opciones para cambiar la fuente de Windows 10 es realizando un cambio en el registro del sistema. Para ello, lo primero que debemos hacer es una copia de seguridad del registro de Windows, ya que si algo va mal, podremos volver a recuperarla y dejar todo como lo teníamos antes.
Una vez hecho esto, abrimos de nuevo una ventana del registro y navegamos hasta la ruta HKEY_LOCAL_MACHINE\SOFTWARE\Microsoft\Windows NT\CurrentVersion\FontSubstitutes. Ahí debemos buscar el valor de cadena Segoe UI, que es la fuente o tipo de letra que Windows 10 establece como predeterminada en el sistema y hacer doble clic sobre ella para editarla y poderla modificar. Lo único que tenemos que hacer es cambiar la información de valor de la cadena y escribir el nombre de la fuente que queramos utilizar.
Es importante escribir correctamente el nombre de la fuente y por supuesto, tenemos que tenerla instalada en el sistema para que se pueda aplicar como fuente en Windows 10. Para que el cambio se realice completamente, es necesario reiniciar el equipo. Si no tenemos claro qué tipo de letra queremos poner, podemos ver todas las fuentes instaladas en el equipo desde el Panel de control > Fuentes.
Cómo cambiar la fuente de Windows 10 con un par de clics
Aunque como habrás visto, los pasos a seguir para cambiar la fuente predeterminada de Windows 10 a través del registro son bastante sencillos, es probable que prefieras no tener que andar tocando nada del registro del sistema. En este caso, vamos a mostrar una aplicación gratuita que nos permite cambiar el tipo de letra por defecto de Windows 10 de manera muy sencilla.
Esta aplicación a la que nos referimos se llama Advanced System Font Changer, que como su propio nombre indica, ha sido desarrollada para facilitarnos el trabajo de cambiar el tipo de letra en el sistema. Concretamente, este software nos permite cambiar de letra varios aspectos del sistema por separado, por lo tanto, podremos usar distintos tipos de letra a la vez.
Lo primero que tenemos que hacer es descargar Advanced Systema Font Changer, algo que podemos hacer de forma gratuita desde el anterior enlace. A continuación, lo único que tenemos que hacer es lanzar esta herramienta en el escritorio, ya que no requiere de instalación, y automáticamente veremos cómo cuenta con una sencilla interfaz.
En la pestaña Font es donde encontramos las opciones para cambiar la fuente por defecto de Windows 10, pudiendo elegir qué tipo de letra queremos para las barras de título, menú, ventanas de mensajes del sistema, los nombres de los iconos y tooltips. Al seleccionar cada una de estas opciones, se nos mostrará una pequeña ventana para que elijamos el tipo de letra que queremos aplicar a cada detalle, pudiendo también elegir si queremos que se muestre en negrita o cursiva, por ejemplo. Para que se apliquen los cambios, pulsamos en el botón Apply y por último debemos reiniciar el equipo para que se hagan totalmente efectivos.
Desde la pestaña Advanced también es posible cambiar ciertos detalles de nuestro escritorio como el espacio vertical y horizontal entre los iconos, las opciones del menú o el tamaño de los scrolls, mientras que en la pestaña Tools, encontramos la opción de descargar otras utilidades para personalizar otros detalles de Windows 10.
Via: www.adslzone.net
 Reviewed by Anónimo
on
6:04
Rating:
Reviewed by Anónimo
on
6:04
Rating: