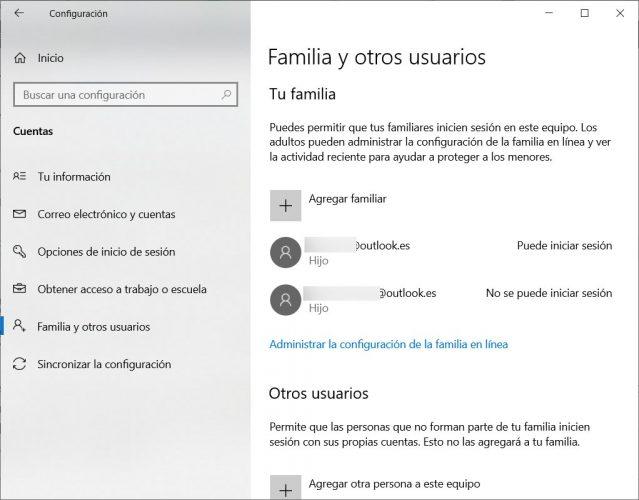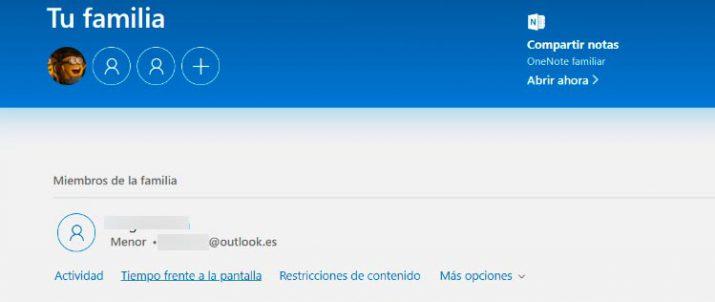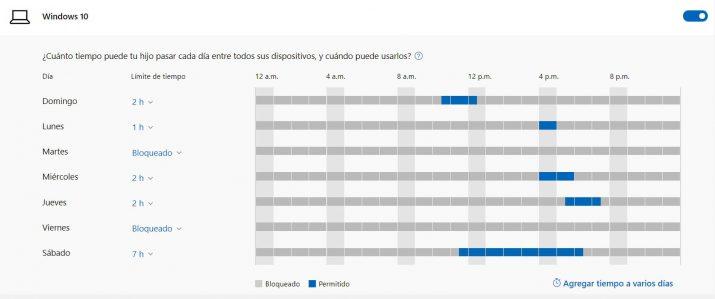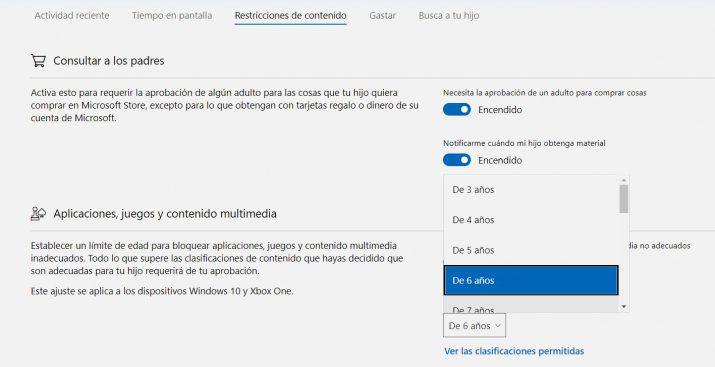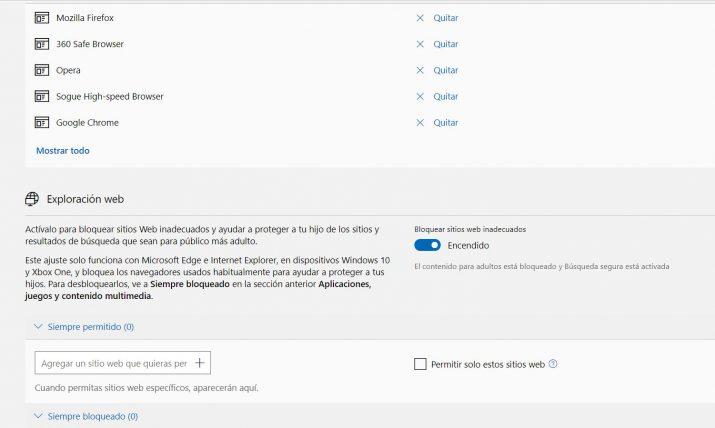Cómo Bloquear El Ordenador Para Que No Lo Puedan Usar Tus Hijos
Aunque los más pequeños de la casa cada vez empiezan a una edad más temprana a usar todo tipo de dispositivos, lo cierto es que es conveniente controlar el contenido al que tienen acceso y el tiempo que se pasan delante del móvil o incluso del ordenador. A continuación, vamos a mostrar cómo bloquear el ordenador para que no puedan usarlo los niños en determinados momentos.
Actualmente, puede que en ocasiones sea necesario que nuestros hijos hagan uso del ordenador de casa, sin embargo, esto no quita que debamos establecer un límite de horas diarias de uso. En este sentido, Windows 10 ha mejorado y mucho su sistema de control parental, de modo que vamos a poder bloquear el ordenador para los niños el tiempo que creamos oportuno.
Lo cierto es que la medida más drástica es la de poner un usuario y contraseña al ordenador y que únicamente seamos nosotros quienes sepamos como entrar. Eso sí, esto implica que siempre vamos a tener que estar nosotros con ellos para que puedan usar el ordenador.
Eso está muy bien si queremos estar continuamente controlando el tiempo de uso y todo aquello que realizan en el PC, sin embargo, hay diferentes maneras de restringir el uso del ordenador a un niño y el contenido al que puede tener acceso sin necesidad que estemos nosotros haciéndolo de forma presencial.
Cómo controlar el tiempo de uso del ordenador a tus hijos en Windows 10
Una de las opciones que nos permite el sistema operativo de Microsoft es crear una cuenta para cada niño. De esta manera, podremos controlar todo lo que hacen en el PC y limitar las horas de uso gracias a las opciones que nos ofrece el control parental de Windows 10. Por lo tanto, lo primero que debemos hacer es crear una cuenta para el niño.
Para crear una cuenta de usuario para nuestro hijo, lo primero que tenemos que hacer es abrir la página de configuración de Windows 10 y nos vamos hasta la opción Cuentas > Familia y otros usuarios para hacer clic sobre la opción Agregar Familiar. Para tener acceso a esta opción es necesario haber iniciado sesión previamente con una cuenta de Microsoft en el equipo. A continuación, se nos preguntará si queremos añadir un menor o un adulto, por lo tanto, seleccionamos la opción Agregar un menor y escribimos la dirección de correo del niño.
En caso de que aún no disponga de una dirección de correo, hacemos clic sobre la opción La persona que quiero agregar no tiene dirección de correo electrónico y automáticamente se nos abrirá el asistente para poder crear una cuenta de correo de Microsoft gratuita.
Indicamos la dirección de la cuenta de correo del menor y seguidamente se le enviará un mensaje para que se acepte la invitación enviada a formar parte de la familia y poder aplicar el control parental sobre esa cuenta. Desde la página de configuración, hacemos clic en el enlace Administrar la configuración de la familia en línea y accederemos a la página de nuestra cuenta de Microsoft para configurar el control parental sobre la cuenta de nuestro hijo que acabamos de crear. Desde ahí, vamos a poder controlar su actividad en el ordenador y gestionar todos los permisos sobre lo que pueden y no pueden hacer, ver o el tiempo que van a poder usar el PC.
Una de las funciones más interesantes del control parental de Windows 10 es la que nos permite establecer el tiempo que queremos que nuestros hijos pueda usar el ordenador. Para ello, buscamos la cuenta de nuestro hijo y pulsamos sobre la opción Tiempo frente a la pantalla. Seleccionamos Windows 10 y a continuación se nos mostrará un panel en el que vamos a poder indicar las horas en las que queremos bloquear el ordenador para que nuestro hijo no pueda usarlo.
Al hacer clic sobre uno de los días que aparece en el panel, se abrirá una ventana en la que podemos indicar de qué hora a qué hora va a poder usar el ordenador nuestro hijo. Las horas fuera del rango establecido será el tiempo en el que el ordenador quedará bloqueado para que no pueda ser usado por el niño.
Cómo restringir el uso de ciertas aplicaciones de tu ordenador a los niños en Windows 10
Desde la página de Microsoft Familia también tenemos acceso a restringir ciertos contenidos para las cuentas de nuestros hijos, es decir, vamos a poder bloquear el uso de ciertas aplicaciones instaladas en el equipo. Con la cuenta de nuestro hijo seleccionada, pinchamos sobre la opción Restricciones de contenido y a continuación se nos mostrarán todas las opciones disponibles.
Ahí vamos a encontrar la posibilidad de indicar si queremos que se necesite la aprobación de un adulto para comprar cosas o usar aplicaciones, juegos y contenido multimedia no adecuado. Dentro de la sección aplicaciones, juegos y contenido multimedia, vamos a poder indicar las aplicaciones y juegos que queremos permitir según su clasificación por edad.
Un poco más abajo, encontramos un listado de aplicaciones y juegos permitidos o aquellos que queremos que siempre esté restringido su uso por parte de nuestro hijo en el ordenador. Por último, también podemos activar el bloqueo de sitios web inadecuados. En esta sección, vamos a poder indicar los sitios o páginas web que queremos que puedan visitar, pudiendo establecer estos sitios como los únicos a los que van a poder acceder. De esta forma, estaremos restringiendo el resto de sitios.
Así vamos a poder controlar exactamente aquello que queremos que nuestros hijos puedan ver o usar en el ordenador, así como las horas que podrán usarlo. Una manera de bloquear el ordenador a nuestros hijos para que no puedan usarlo cuando ellos quieran, tirarse las horas muertas frente a la pantalla, así como hacer uso de todo tipo de juegos, aplicaciones o visitar ciertas páginas web.
Así puedes bloquear el ordenador a tus hijos para que no lo puedan usar en Mac
Aunque lo cierto es que el entorno de Apple no nos ofrece tantos ajustes de control parental como Windows 10, también podemos en Mac establecer unos límites horarios, restringir el uso de ciertas aplicaciones o bloquear el acceso a ciertas páginas web a los más pequeños de la casa.
Para ello, tendremos que ir a las Preferencias del sistema y a continuación, entrar en Controles parentales. Una vez hemos rellenados los datos, activamos los controles parentales y entonces es cuando vamos a poder establecer los límites de tiempo y horarios para que los niños hagan uso del ordenador, evitar el uso de ciertas aplicaciones, filtrar webs o limitar el uso de las tiendas de aplicaciones, música o libros para que únicamente salga contenido para niños. El control parental de Apple también permite bloquear el ordenador para hacer uso de impresoras, por ejemplo.
Aplicaciones de terceros para bloquear el ordenador a nuestros hijos y controlar su uso
Además de las propias herramientas de Windows 10 y macOS, también existen otras aplicaciones o programas especialmente diseñados y desarrollados para ofrecer un completo control parental con nuestros hijos en el ordenador. En este sentido, Qustodio es una de las mejores aplicaciones para controlar la actividad y el uso del ordenador por nuestros hijos.
Se trata de un software de control parental que dispone de un plan gratuito y un plan premium y que está disponible tanto para Windows como para Mac, iOS y Android. Está catalogada como una de las aplicaciones de control parental más avanzadas y fáciles de usar, no obstante, con la versión gratuita tendremos acceso a un completo tablero de mandos desde donde podemos restringir el uso del ordenador, aplicaciones o ver ciertos contenidos de forma remota.
Además, en sus versiones para dispositivos móviles, con Qustodio también es posible rastrear llamadas y mensajes de texto en el dispositivo de nuestro hijo, bloquear ciertos contenidos, controlar juegos y otras aplicaciones, etc. Y por si fuera poco, también ofrece actualizaciones de ubicación en tiempo real para que puedas saber en todo momento dónde se encuentra tu hijo. Consigue Qustodio de forma gratis desde este enlace a su página web oficial.
Via: www.adslzone.net
 Reviewed by Anónimo
on
11:51
Rating:
Reviewed by Anónimo
on
11:51
Rating: