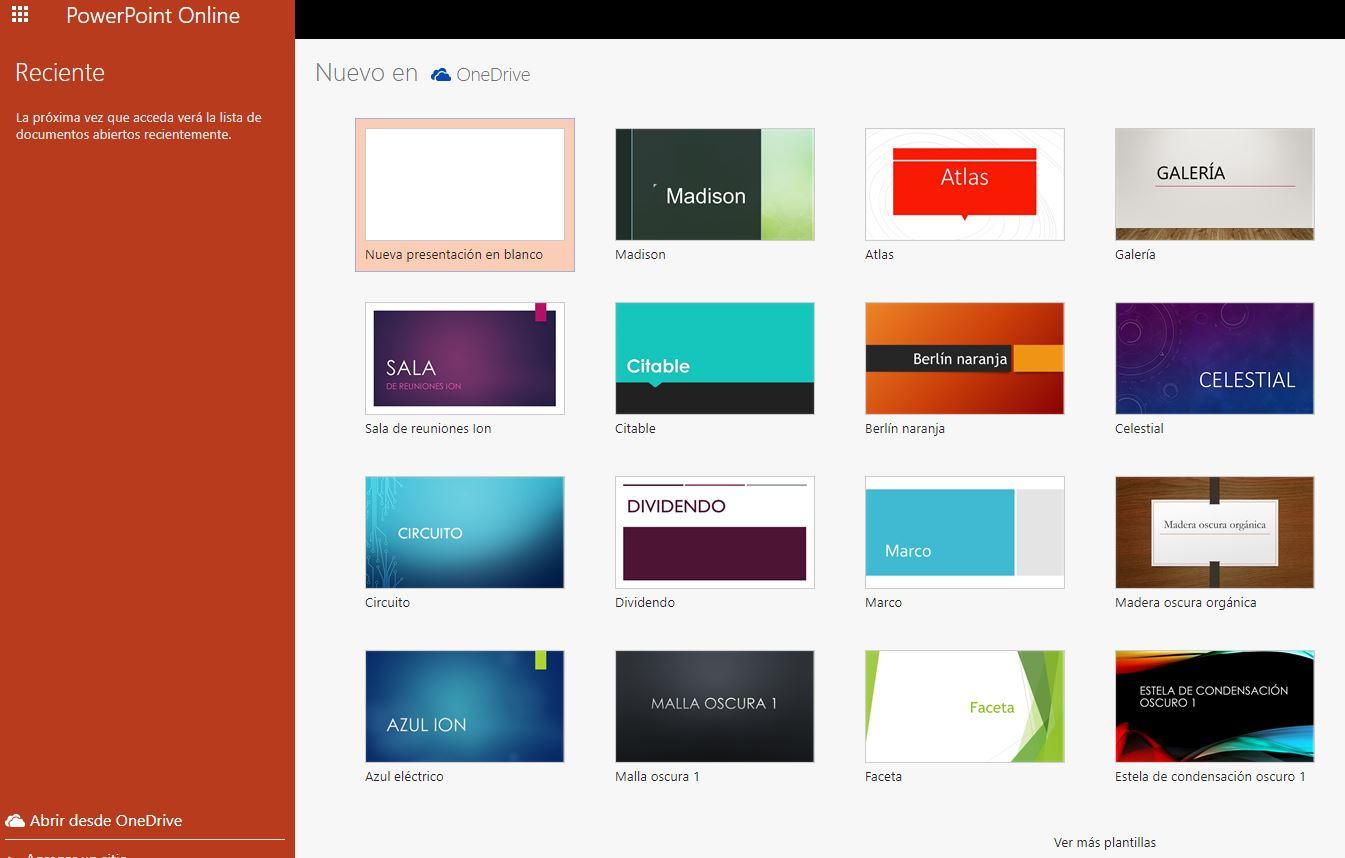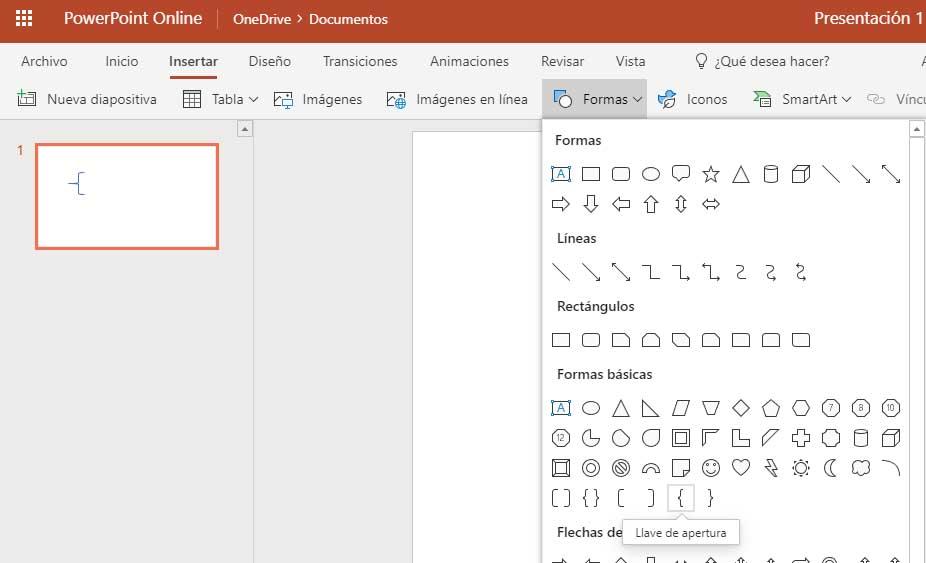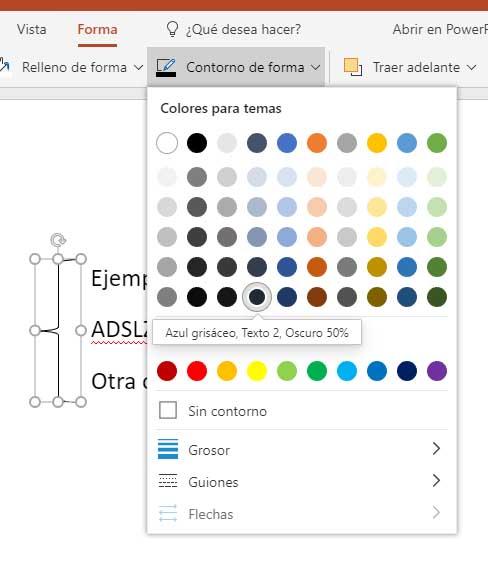Cómo Hacer Un Esquema En PowerPoint Y Exportarlo Como Imagen, Paso A Paso
PowerPoint es uno de los varios programas que se incluyen en la suite de ofimática Microsoft Office; específicamente diseñado para crear presentaciones con diapositivas. Pero dentro de estas diapositivas hay multitud de contenidos que podemos generar, mucho más allá de texto y de imágenes. Entre otras cosas, Power Point nos da la posibilidad de crear esquemas. Con ellos podemos resumir ideas, por ejemplo, o simplificar el desarrollo de toda la presentación para su posterior explicación, a modo de introducción.
PowerPoint es una herramienta orientada a crear presentaciones a través de diapositivas, como comentábamos anteriormente. Y aunque sus funciones básicas nos permiten crear texto, tenemos muchas más opciones. Desde formas elaboradas a partir de texto, hasta la introducción de contenidos multimedia como fotografías, música o vídeos. En lo relativo al texto, entre muchas otras opciones, podemos crear esquemas con PowerPoint que, además, podemos guardar como JPG o exportar en este formato de archivo de imagen para que se puedan utilizar en otros programas. Por ejemplo, para llevarnos nuestro esquema a Word.
Cómo crear un esquema en PowerPoint, paso a paso
En primer lugar tendremos que abrir PowerPoint en nuestro ordenador, de tal modo que se abra automáticamente un proyecto en blanco, nuevo. Para empezar desde cero en nuestra presentación, siempre podemos pulsar sobre la opción Diseño y, a continuación, seleccionar ‘En Blanco’. Una vez tengamos disponible nuestra presentación en blanco, entonces podremos empezar a elaborarlo según nuestras necesidades. Para crear un esquema en PowerPoint, entonces tendremos que desplazarnos a la opción Insertar y, desde aquí, seleccionar Formas.
Insertar formas en PowerPoint, cómo crear un esquema
Dentro del menú de Formas, que forma parte de ‘Insertar’ tendremos que irnos hasta Formas básicas, que es donde se encuentra la posibilidad de crear esquemas en PowerPoint. Nada más abrir la sección de formas básicas, fácilmente veremos, en la zona media de entre todas las opciones, la que nos permite crear una llave de contenidos. Podemos hacerlo, por ejemplo, con la llave de apertura. Esta llave de contenidos es la que tendremos que seleccionar para crear el esquema; y aunque tendremos que darle un tamaño inicial, más adelante lo podremos modificar a medida que vayamos insertando texto y opciones. Pero para ello, antes tendremos que ir pulsando sobre Insertar > Cuadro de texto para ir introduciendo todas las opciones del esquema de PowerPoint.
Para cambiar el color de la llave de apertura, por ejemplo, tendríamos que seleccionar la misma. Habiéndola seleccionado, en la parte superior podremos pulsar sobre Forma y, al hacerlo, justo debajo aparecerán algunas opciones de formato propias de la llave de apertura como, por ejemplo, contorno de forma. Si pulsamos aquí, directamente veremos que podemos cambiar el color de la línea que conforma la llave de apertura, pero también su grosor, entre otras opciones.
Cómo guardar un esquema de PowerPoint como imagen
Si queremos que el esquema de PowerPoint que acabamos de crear se convierta en una imagen estática, es algo que también podemos hacer en el programa de Microsoft. Una vez que hayamos creado la diapositiva, con su esquema, sencillamente tendremos que desplazarnos a la esquina superior izquierda y, pulsando sobre Archivo, seleccionar la opción Guardar como. Desde aquí, como es habitual, podremos escoger la opción ‘Otros formatos’ para que, al abrirse la ventana correspondiente nos dé la opción de escoger ‘Formato de intercambio de archivos JPEG’. De este modo, efectivamente se guardará en formato JPG como una imagen.
Esta opción, de convertir un esquema en imagen, a partir de Power Point, nos simplificará utilizar el esquema en otros programas. Pero además, nos abre también la posibilidad de trasladar exactamente el mismo esquema a cualquier otra presentación o diapositiva de PowerPoint de forma conjunta, y no teniendo que copiar y pegar todos los elementos que la conforman de manera independiente. El problema está en que, al guardarse como imagen comprimida en formato JPG, al escalar su tamaño podríamos tener problemas en la visualización.
Via: www.adslzone.net
 Reviewed by Anónimo
on
11:03
Rating:
Reviewed by Anónimo
on
11:03
Rating: