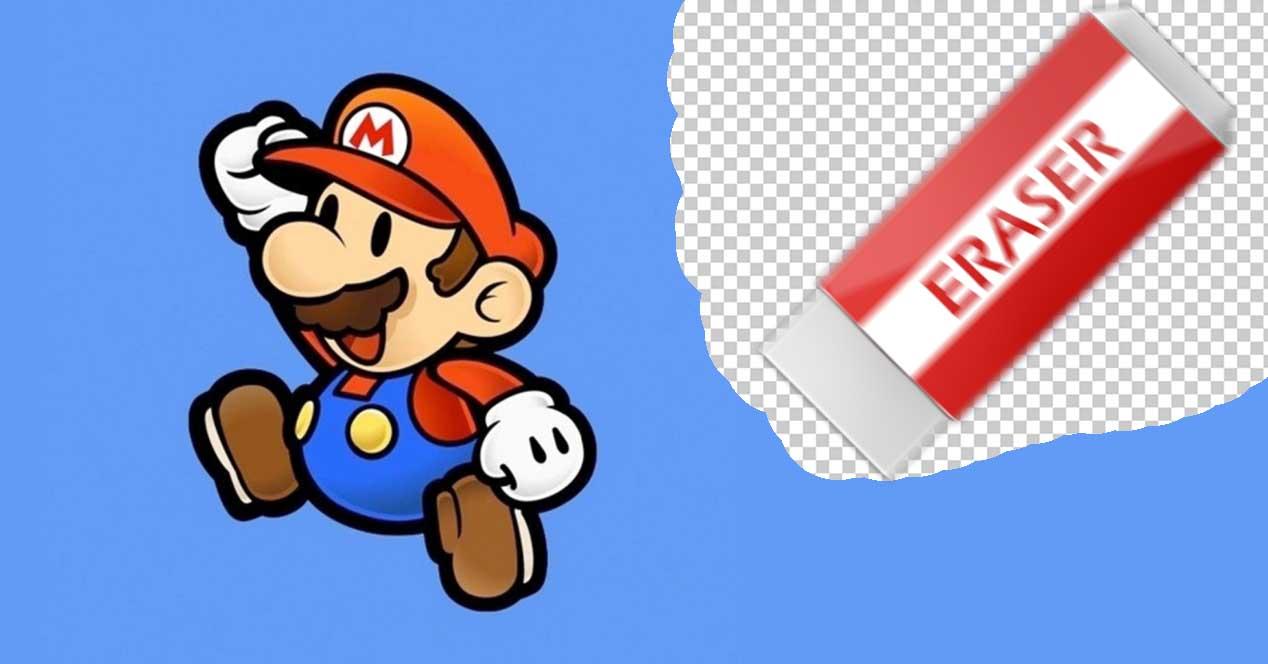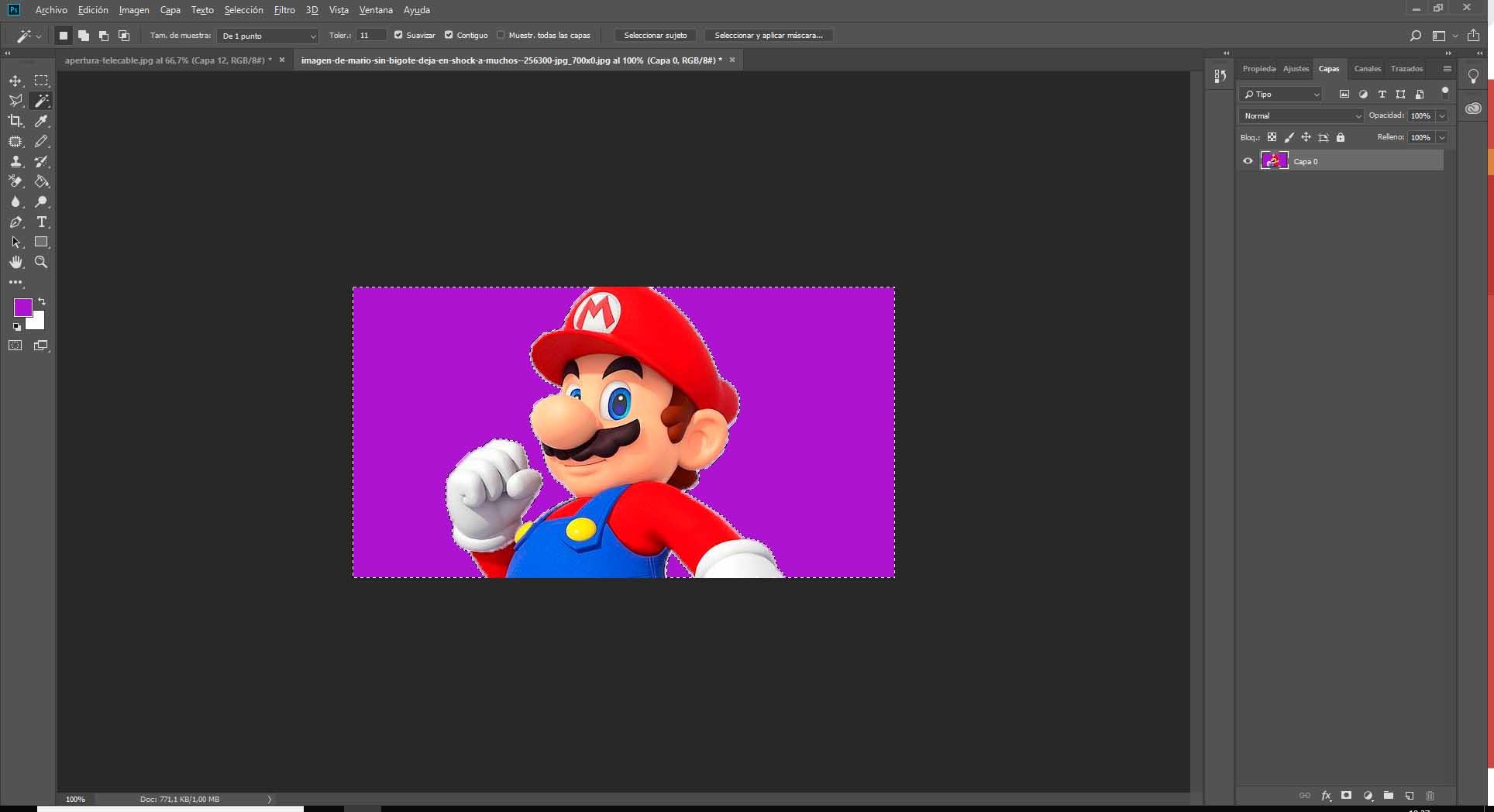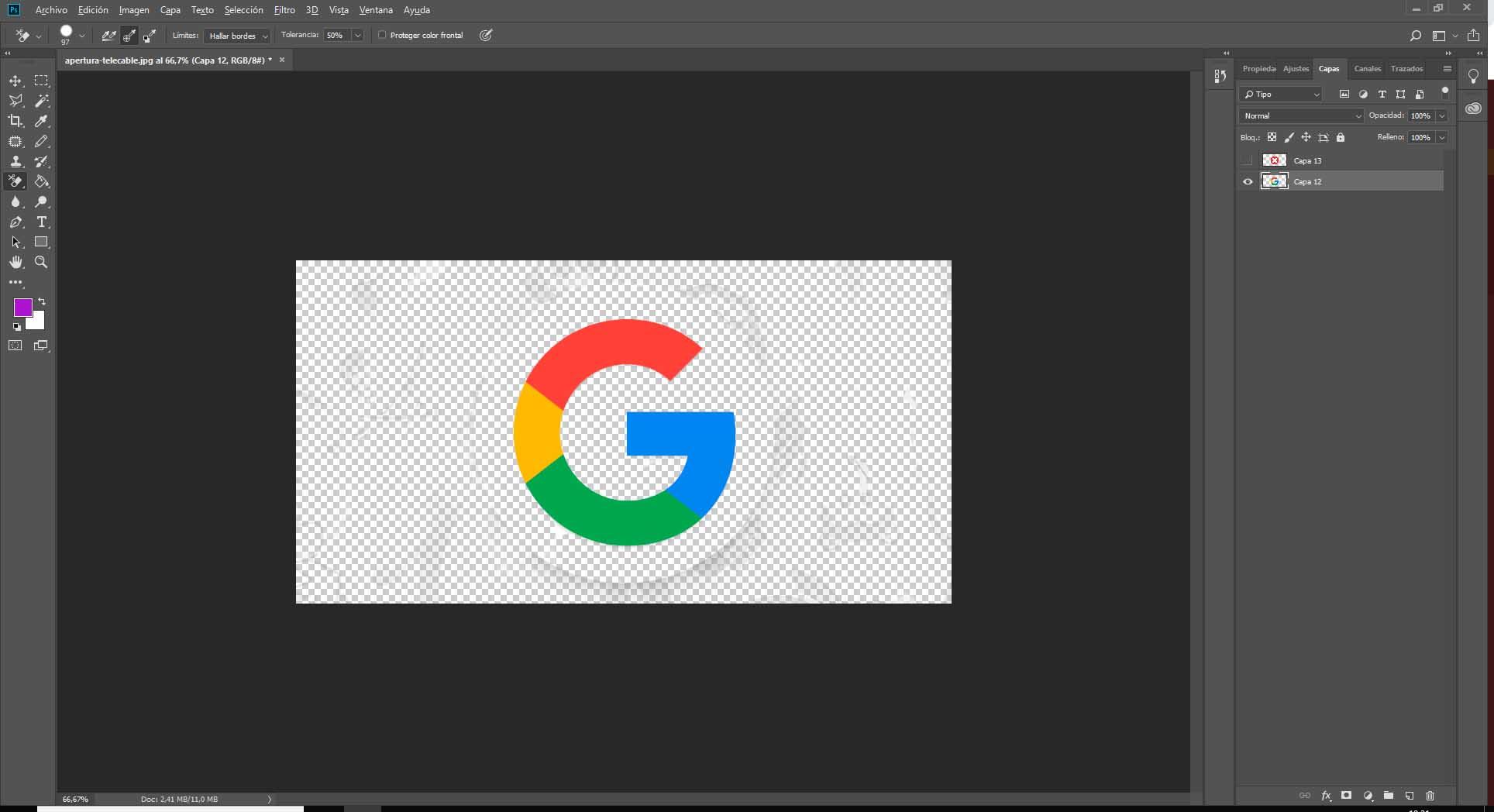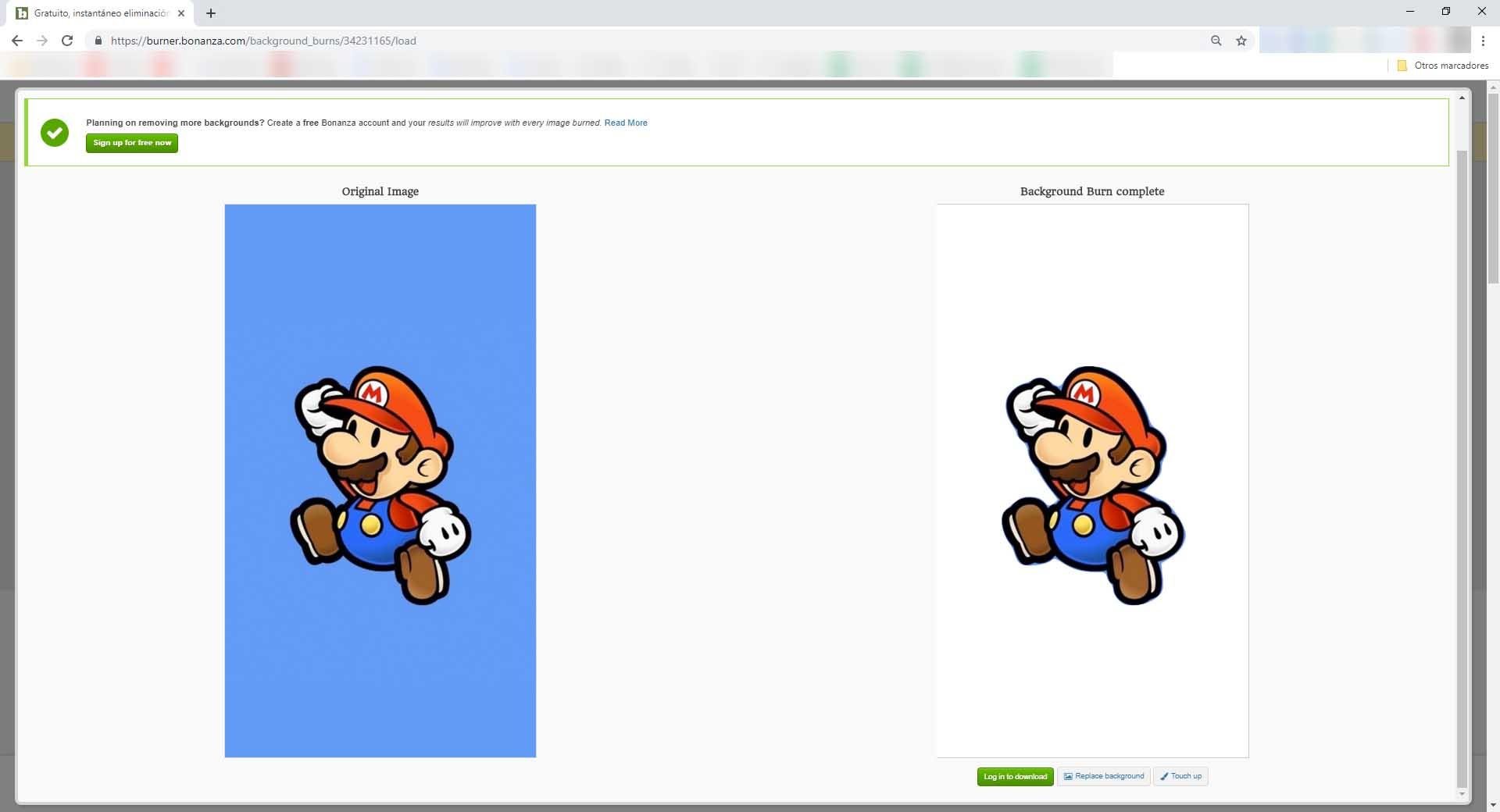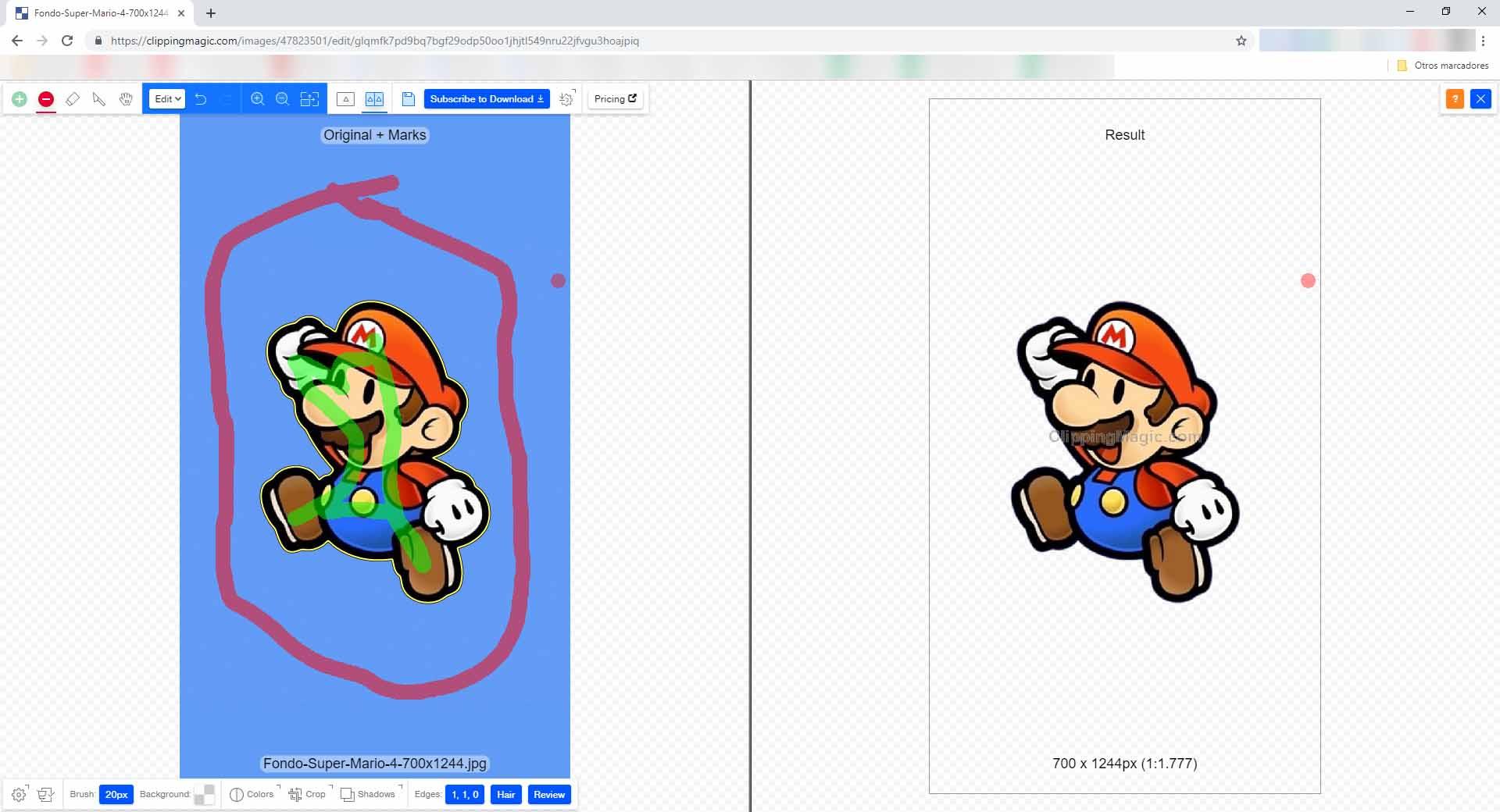Cómo Borrar El Fondo De Cualquier Foto O Imagen
La edición fotográfica –o de imágenes- era antes un campo reservado a los profesionales; ahora, sin embargo, las redes sociales han llevado a que prácticamente cualquier usuario se ponga ‘manos a la obra’ con sus fotos o imágenes. Entre muchas otras cosas, para quitar el fondo a una foto. Y esto ha llevado también a que más desarrolladores pongan sus apps y programas de edición fotográfica al alcance de los usuarios, o las hagan más sencillas y fáciles de usar. Si esto es lo que estamos buscando ¿cómo se puede borrar el fondo a una imagen, o cambiárselo?
Hay programas de edición de imágenes sencillos, únicamente con ‘filtros’ para modificaciones rápidas; pero hay otros programas mucho más avanzados. Y sobre todo, si lo que queremos es quitar el fondo a una imagen, o borrar el fondo de una foto, hay aplicaciones que están específicamente diseñadas para esta tarea. Así que en este caso lo tendremos mucho más fácil, porque no tendremos que navegar entre herramientas enfocadas a usuarios profesionales de la fotografía. Y siempre tenemos la opción de recurrir a software convencional, o a servicios online que nos permiten hacer exactamente lo mismo de forma rápida y sin tener que instalar absolutamente nada en la memoria de nuestro ordenador.
Adobe Photoshop
La opción más avanzada y completa
Photoshop, de Adobe, es el programa de edición fotográfica –y de imágenes, claro- por excelencia. Es la herramienta más completa que vamos a encontrar, por su cantidad de opciones, pero también es uno de los programas más complejos que existen. Y hay que tener en cuenta que es un programa de pago, así que no es una opción para todos los públicos. Pero si tienes acceso a Photoshop, tanto para borrar el fondo de una foto como para cambiar el fondo de una imagen y otras muchas tareas, es la mejor opción.
En Photoshop hay varias formas de quitar el fondo a una foto, o cambiarle el fondo a una imagen. No obstanta, hay una más sencilla que el resto. Lo primero que debemos hacer es abrir la imagen con Photoshop, y a continuación seleccionaremos la herramienta varita mágica. Con ella, si la diferencia –de color- entre el fondo y el primer plano es marcada, sencillamente tendremos que clicar sobre el fondo y quedará seleccionado al completo. Únicamente tendríamos que pulsar sobre la tecla Suprimir para que desaparezca. Y en la barra lateral derecha, en Capas, podríamos crear una nueva capa y desplazarla al fondo para que el fondo sea transparente, por ejemplo. Ahora el paso clave estaría en pulsar Ctrl + S para guardar la imagen en formato PNG, sin fondo.
Por pasos
- Abre la imagen en Photoshop.
- Escoge la herramienta ‘Varita mágica’.
- Haz clic sobre parte del fondo, y repite manteniendo la tecla Shift para ampliar la selección hasta que todo el fondo esté marcado.
- Pulsa la tecla Suprimir para borrar el fondo de la imagen
- Pulsa Ctrl + Shift + S y en ‘Tipo’ selecciona el formato PNG.
En todo el proceso, si corresponde, usa la tecla Alt para deseleccionar partes de la imagen con la herramienta Varita mágica. Y modifica el valor de ‘tolerancia’ para respetar en mayor o menor medida las variaciones de colores. Puedes marcar las opciones ‘suavizar’ y ‘contiguo’ para que la herramienta funcione con mayor o menor precisión durante la selección del fondo y la deselección del primer plano.
Pero hay otra opción posible. De nuevo, con la imagen o fotografía recién abierta, en la barra lateral izquierda seleccionaríamos la herramienta ‘Borrador de fondos’, modificaríamos el tamaño de pincel según nuestras necesidades y a continuación seleccionaríamos ‘Muestras: continuo’, además de establecer los límite de los bordes y la tolerancia. Ahora solo tendríamos que pasar el cursor sobre un área del fondo que esté cerca de los bordes del objeto y, al hacer clic, veremos cómo se elimina el borde.
En este caso es crucial que ajustemos la tolerancia para que no se elimine el primer plano, sino únicamente el fondo. Además, podemos cambiar del modo de muestreo continuo a ‘una vez’ o a ‘muestra de fondos’ para que la herramienta sea más precisa según las particularidades de nuestra imagen. Y modificar el ajuste de los límites, o incluso establecer la protección del color frontal para que, si seleccionamos un color en concreto, en ningún caso el borrador de fondos actúe sobre el mismo, al encontrarlo en la imagen en la que estamos trabajando.
Por pasos
- Abre la imagen en Photoshop.
- Escoge la herramienta ‘Borrador de fondos’.
- Haz clic sobre una parte del fondo y arrastra haciendo pasar el centro por las áreas que quieras eliminar de la imagen.
- Elimina en primer lugar las zonas del fondo que conforman el contorno del primer plano.
- Procede a hacer lo mismo con el resto del fondo, o usa aquí el borrador típico.
- Pulsa Ctrl + Shift + S y en ‘Tipo’ selecciona el formato PNG.
Background Burner
Como alternativa a Photoshop, que indudablemente es la herramienta más potente y completa, tenemos otras aplicaciones que se dedican exclusivamente a borrar fondos de imágenes. Es el caso de Background Burner, que además es un servicio online, luego no nos hará descargar ni instalar ningún programa en el ordenador. Además, es una herramienta totalmente gratis, así que sus ventajas frente a Photoshop, si no queremos gastar dinero o complicarnos en este asunto, son bastantes. Eso sí, la precisión de la herramienta está muy limitada, a menos que el fondo sea un color sólido, por ejemplo.
Por pasos
- Abre Background Burner.
- Pulsa sobre ‘Elige una foto’ y selecciona tu imagen.
- En ‘select the best thumb nail result’, revisa los diferentes resultados y, sobre el que más te gusta, pulsa en ‘Select’ o en ‘Touch up’ para retocarlo a mano.
- Descarga el resultado, pulsa sobre ‘Replace background’ para cambiar el fondo o selecciona ‘Touch up’ para repasar posibles imprecisiones.
Clipping Magic
Y si Background Burner no te convence, por el motivo que sea, no es la única herramienta que permite borrar el fondo de las fotografías o imágenes de una forma sencilla y rápida, mucho más que en el caso de Photoshop, aunque también con unas posibilidades muy limitadas. La diferencia en Clipping Magic, frente a Background Burner, está en que tenemos la opción en un primer paso de seleccionar, con pinceles, la diferencia entre el fondo y el primer plano para que, a continuación, la herramienta trabaje de forma automática pero teniendo en cuenta los trazos que hayamos establecido.
Por pasos
- Abre Clipping Magic.
- Pulsa ‘Upload Image’ y selecciona tu imagen.
- Selecciona y arrastra sobre el primer plano.
- Cambia al cursor rojo en la esquina superior derecha.
- Con él, marca el fondo de la imagen o fotografía.
- Cuando el resultado te convenza, descarga la imagen.
Via: www.adslzone.net
 Reviewed by Anónimo
on
9:37
Rating:
Reviewed by Anónimo
on
9:37
Rating: