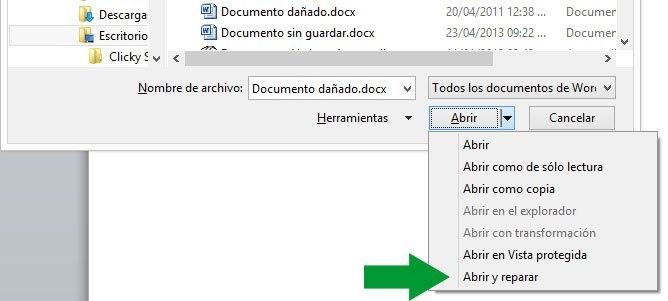¿Documento dañado o corrupto? 3 formas de reparar un archivo de Microsoft Word dañado
Resulta desolador hacer doble clic sobre un archivo de Word y que nos aparezca el temido mensaje que indica que “no se puede abrir porque hay problemas con el contenido”. Esa ventana nos da poca información al respecto y se limita a unos detalles como “El archivo está dañado y no se puede abrir” sin más opción que “Aceptar”. Por suerte, hoy os vamos a desvelar 3 formas de reparar un archivo de Microsoft Word dañado.
Como sabemos, los ficheros de Microsoft Word, el procesador de texto por excelencia de la suite ofimática Microsoft Office, guarda los documentos creados con las extensiones .DOC o .DOCX dependiendo de las versiones. En las versiones anteriores a Office 2007 se utilizaba únicamente .DOC, pero en las versiones más recientes de Microsoft Word todos los nuevos documentos creados se guardan por defecto como .DOCX, que además es compatible con OpenOffice.
Reparar un archivo dañado con Microsoft Word
Esta opción es posible cuando el archivo está dañado parcialmente y podemos reparar los contenidos mediante estos sencillos pasos del propio Microsoft Word:
- Inicie Microsoft Word.
- Abra un documento en blanco.
- Haga clic para abrir el menú Archivo en la esquina superior izquierda.
- Seleccione “Abrir” en el menú desplegable.
- Seleccione el archivo dañado en el disco.
- Haga clic en “Abrir” y seleccione la opción “Abrir y reparar” en el menú desplegable.
Este proceso puede demorarse algunos segundos o minutos mientras se procesa el archivo dañado. Una vez finalizado, se nos abrirá un documento con los datos reparados o un aviso indicando que no ha sido posible reparar. Si esto ocurre, seguiremos con el método dos.
Recuperación con servicios en línea
Si Microsoft Word no ha sido capaz de reparar el archivo dañado todavía tenemos esperanzas. Para ello, vamos a recurrir a uno de los servicios online más fáciles de usar y accesibles como https://onlinefilerepair.com/es/rtf-repair-online.html.
Este servicio en línea es capaz de recuperar hasta 10 tipos diferentes de archivos, incluyendo los de Word que nos interesan en estos momentos. Funciona en ordenadores, tabletas y teléfonos móviles con Windows, iOS, Android y macOS.
Para reparar un archivo haremos lo siguiente:
- Seleccionar el archivo dañado en el disco o dispositivo.
- Escribir los caracteres de la imagen CAPTCHA.
- Escribir su dirección de correo electrónico.
- Pulsar el botón “Cargar archivo para recuperación”.
- Si el servicio logra reparar el archivo de Word, podrá previsualizar los contenidos del documento, pagar por la tarifa de recuperación de archivos (5 $) y descargar el archivo reparado.
Recuperación del archivo dañado con software
Esta tercera vía es la indicada cuando tenemos una gran cantidad de archivos dañados o el archivo contiene información confidencial que desaconseje el uso del servicio en línea. En este caso, podemos optar por Recovery Toolbox for Word. Esta herramienta es fácil de usar, ligera y con una alta eficacia de recuperación.
Una vez instalada, seguiremos los siguientes pasos:
- Seleccione el archivo de Word dañado.
- Pulse el botón “Analyze” (Analizar).
- Si el archivo se puede reparar, haga clic en el botón “Start recovery” (Iniciar recuperación) y seleccione cómo prefiere guardar el texto recuperado:
- Exportar los datos recuperados a Microsoft Word.
- Guardar el texto recuperado como un archivo de texto simple.
Como vemos, tenemos 3 opciones para recuperar archivos dañados de Word, dos de ellas con un alto nivel de opciones de recuperar ese fichero tan importante para nosotros. Por si acaso, siempre intentaremos el primer método y después los dos segundos.
Via: www.adslzone.net
 Reviewed by Anónimo
on
6:21
Rating:
Reviewed by Anónimo
on
6:21
Rating: