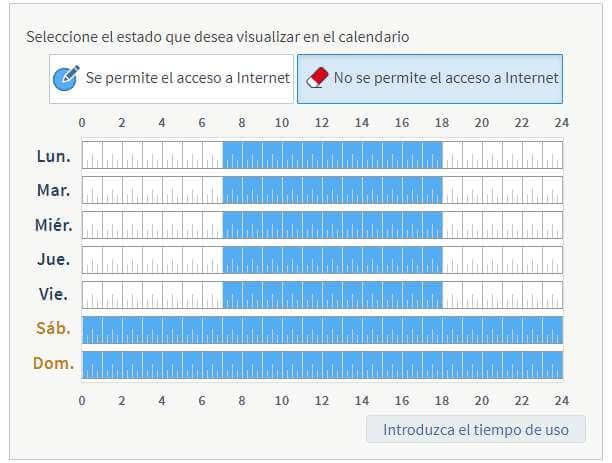Así funciona el control parental en el FRITZ!Box 7590: una función, decenas de posibilidades
“En Internet hay de todo”. Esta frase sirve perfectamente para entender por qué necesitamos conocer las capacidades de control parental que nos ofrece el router FRITZ!Box 7590. Los menores de edad no pueden estar expuestos a determinados contenidos y solo nosotros podemos velar por ello. Para eso, tenemos que poner de nuestro lado esta función que admite decenas de posibilidades de configuración diferentes. Así funciona el control parental en el FRITZ!Box 7590.
Como su propio nombre indica, el control parental es una función que permite a los padres, tutores o cualquier responsable del menor, impedir que estos puedan acceder a páginas webs inapropiadas, además de limitar el tiempo de uso de Internet. Gracias a los filtros de acceso o el control horario, vamos a poder conseguir que el menor esté mucho más seguro en la red de redes.
Control parental en el FRITZ!Box 7590
El control parental en el FRITZ!Box 7590 es una de las numerosas funciones que nos ofrece FRITZ!OS, el sistema operativo de los equipos de red del fabricante alemán que nos brinda un perfecto equilibrio entre las funciones más interesantes y la sencillez de uso. En este caso, nos vamos a central en el control del acceso por parte de los menores, el uso de aplicaciones y los horarios para poder navegar.
Tal y como define el propio fabricante en su manual: “El control parental es una función que le permite controlar el uso de Internet para los dispositivos de red. Para cada dispositivo de red, puede limitar individualmente el uso de Internet en términos de tiempo y contenido”. Esto se entiende mejor con un sencillo ejemplo.
Si tenemos tres hijos que acceden a Internet con diferentes dispositivos (móviles, ordenadores…) vamos a poder realizar diferentes ajustes que condicionen el uso que hacen de Internet. Sin ir más lejos, limitar el tiempo diario de uso de Internet a unas pocas horas o prohibir el acceso a sitios webs con contenidos no apropiados para menores.
Todo comienza accediendo a la interfaz de usuario de nuestro FRITZ!Box 7590 a través de la IP asignada o bien desde http://fritz.box/. Ahí introduciremos la contraseña de acceso, ya que la interfaz de usuario está protegida por defecto. Esta contraseña, salvo que la hayamos cambiado, esta situada en la parte inferior del router.
Una vez dentro, navegaremos hasta Internet en el menú lateral y posteriormente pincharemos en Filtros. Eso nos abrirá una pantalla con varias pestañas como Control Parental, Perfiles de acceso, Priorizar y Listas. Como recomendación, os emplazamos a activar la vista avanzada a través del menú de tres puntos verticales de la esquina superior derecha.
Una vez activada la vista avanzada, volvemos a centrarnos en la sección de Control Parental. En esta vemos un listado de dispositivos conectado al router sobre los que podemos activar algún tipo de restricción de acceso. Esto se consigue mediante los perfiles de acceso. Si nos fijamos en las diferentes columnas, tenemos el nombre del dispositivo, la utilización de Internet, el tiempo en línea hoy o el perfil de acceso activo, además de un botón para editar.
Además, también podemos actuar sobre todos los dispositivos de la red invitada que podemos crear para no facilitar el acceso a nuestra red principal cuando tenemos invitados en casa. Dejando esto de lado, vamos a centrarnos en los perfiles de acceso, para lo que vamos a saltar hasta la segunda pestaña. El router tiene por defecto estos perfiles de acceso, aunque podemos crear nuevos:
- Estandar: permite el uso de Internet sin restricciones y es el perfil de acceso automático para dispositivos de red que inicien sesión en la red doméstica por primera vez.
- Invitado: es el perfil de acceso automático para dispositivos de red que inicien sesión en la red de invitados.
- Ilimitado: permite el uso sin restricciones de la conexión a Internet.
- Bloqueado: no permite el acceso a Internet.
Lo recomendado sería crear un nuevo perfil (o varios) según la limitación que queramos imponer a los dispositivos de los menores que se conectan a la red. Para ello, en la pestaña Perfiles de acceso pulsaremos sobre la opción “Nuevo perfil de acceso”.
Esto nos abre una página para crear y definir ese perfil de acceso en todas sus vertientes. Lo primero será darle un nombre identificativo y después ir completando opciones. La primera es la de limitación temporal, que nos permite “especificar cuándo (horario) y durante cuánto tiempo (tiempo de utilización) permitimos el uso de Internet a los dispositivos de red con este perfil de acceso”.
Activando la opción “limitado” vamos a poder ir marcando las horas en las que se permite el acceso a Internet (en azul):
En este caso, hemos limitado el uso de Internet de lunes a viernes de 7:00 a 18:00 y los fines de semana permitimos un uso ilimitado durante todo el día. También podemos definir durante cuánto tiempo pueden utilizarlo, aunque en este caso lo vamos a dejar como ilimitado. Podemos activar también la opción “Utilización del acceso como invitado deshabilitada” para evitar que puedan acceder a la red de invitados y así saltarse las restricciones de acceso cuando esté activado el acceso de invitados.
El siguiente punto importante de la creación de un perfil está relacionado con el Filtro para páginas web. Aquí podemos optar por dos vertientes. En primer lugar, permitir páginas web (lista blanca), donde solo se podrán abrir las páginas web que se encuentren en la lista blanca. En segundo lugar, bloquear páginas web (lista negra), en la que estará bloqueado el acceso a todas las páginas web que se encuentren en la lista negra, además del acceso vía direcciones IP, que también será bloqueado.
Como nos indica el propio sistema, “las listas de filtros páginas blancas y negras (Whitelist y Blacklist) podrán ser leídas y modificadas en el menú “Internet > Filtros > Listas”. En este caso, vamos a limitar el acceso a YouTube mediante una lista negra. Pulsaremos sobre “modificar” en Páginas Web bloqueadas (lista negra) y escribiremos lo siguiente:
youtube.com
youtube-nocookie.com
youtu.be
ytimg.com
ggpht.com
googleapis.com
googlevideo.com
Y pulsaremos en Aceptar.
Ahora volveremos a la creación del perfil para los menores, dejando la opción Bloquear páginas web (lista negra) activada. Desde ahí mismo podemos pulsar en “Visualizar Lista” para ver que se han guardado los cambios anteriores.
Finalmente, quedan por definir las aplicaciones de red bloqueadas. Esto servirá para bloquear, por ejemplo, el uso de BitTorrent, eMule o incluso de Telnet, para mayor seguridad de los menores. Seleccionaremos la aplicación de red a bloquear —en este caso BitTorrent—, que se añade automáticamente al listado.
Para terminar con la edición del perfil que limita el uso de Internet a una determinada cantidad de horas, que impide acceder a YouTube y que impide la descarga desde la red BitTorrent, bastará con pulsar en “Aceptar”. Ahora vemos cómo tenemos un nuevo perfil disponible.
Solo nos queda asignar ese perfil creado a los dispositivos utilizados por los menores en la pestaña de control parental.
Lo marcaremos en todos los dispositivos que utilicen, incluso si queremos en la red de invitados, y pulsaremos en Aplicar. Podemos comprobar entonces desde ese dispositivo cómo es imposible acceder a YouTube o navegar a horas que no esté permitido.
Para terminar, vamos a comentar el uso de los Vales. En este caso, se trata de una función de FRITZ!Box que permite a los usuarios limitados la prolongación del tiempo en línea por 45 minutos cuando todo su tiempo se ha agotado o cuando está fuera de los horarios programados. Estos están disponibles en la pestaña Perfiles de acceso.
Como vemos, unos sencillos pasos pueden asegurar una mejor experiencia del menor en Internet. Además, con un poquito más de tiempo podemos generar una lista negra mucho más extensa o una lista blanca solo con un puñado de páginas web a las que puede acceder el menor. De esta forma, estará más protegido y nosotros más tranquilos cuando acceda al móvil, ordenador o tableta.
Via: www.adslzone.net
 Reviewed by Anónimo
on
3:12
Rating:
Reviewed by Anónimo
on
3:12
Rating: