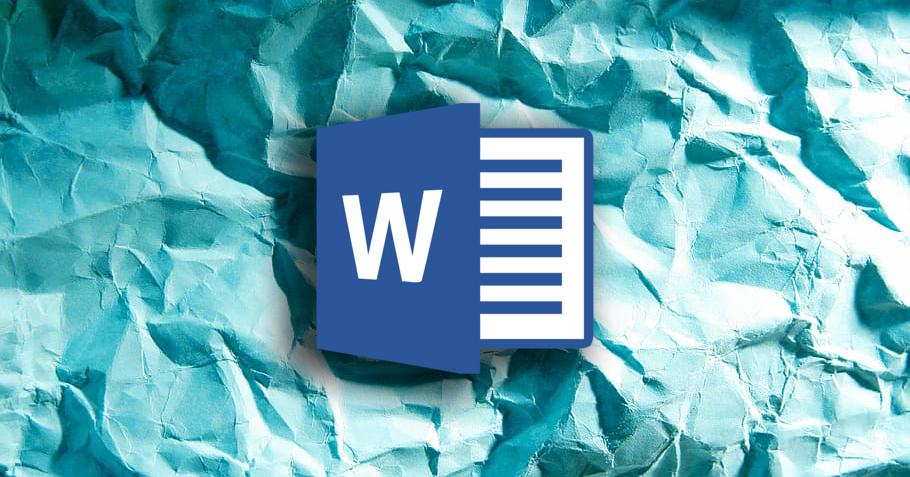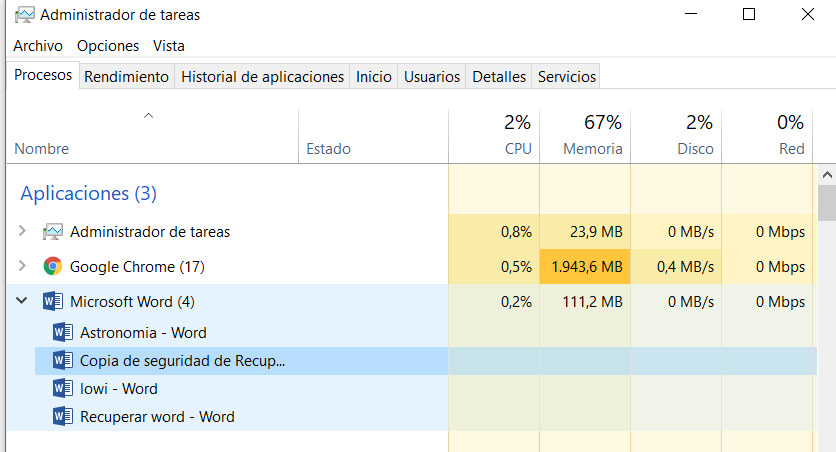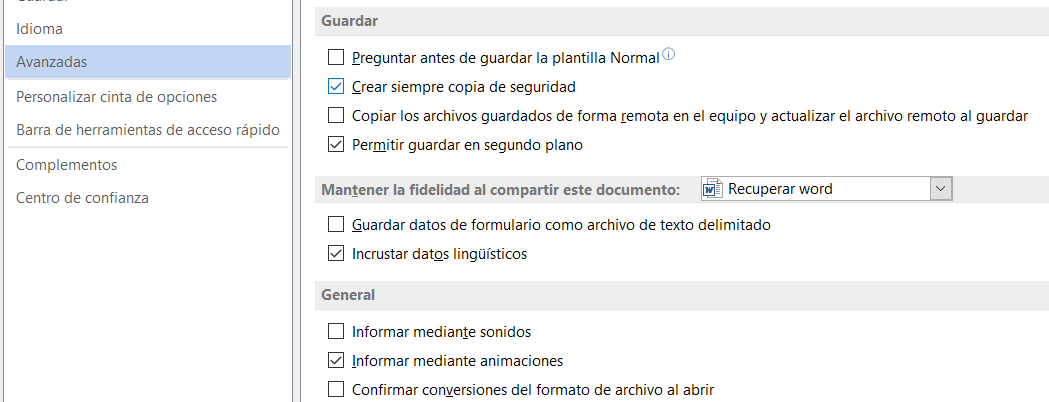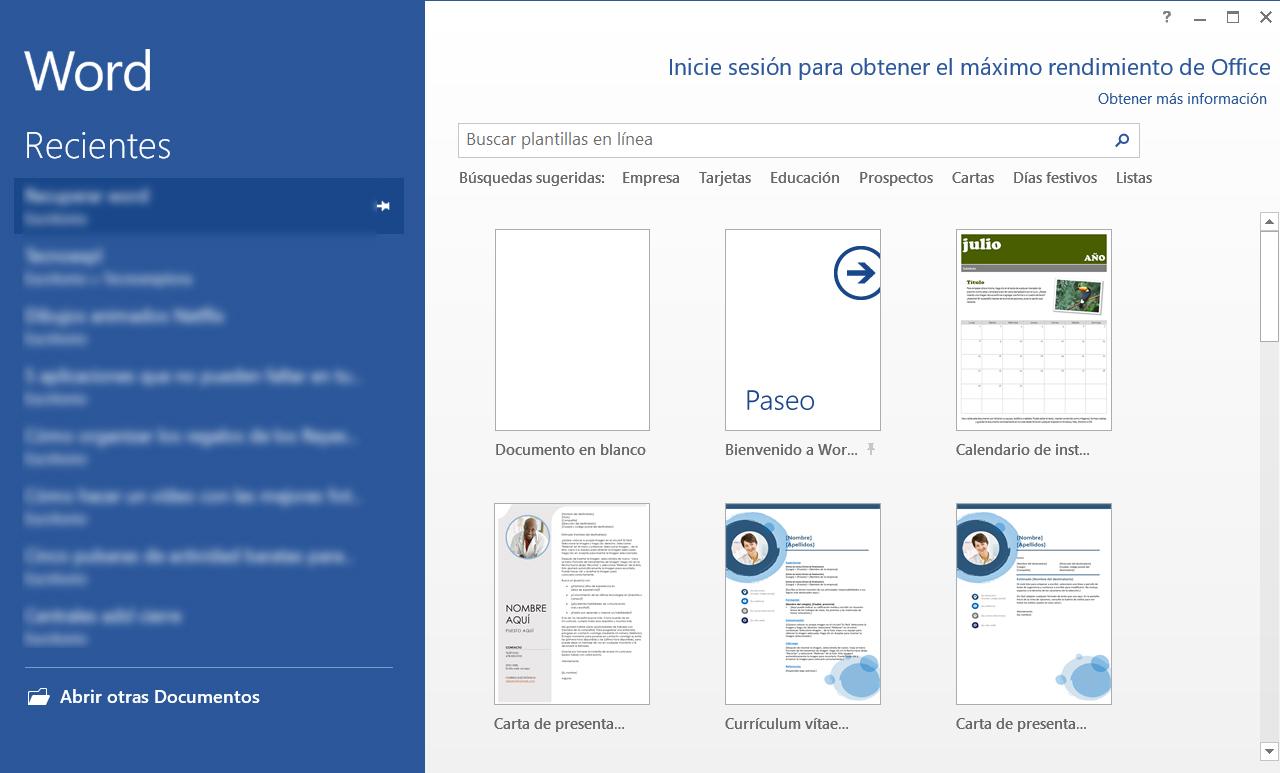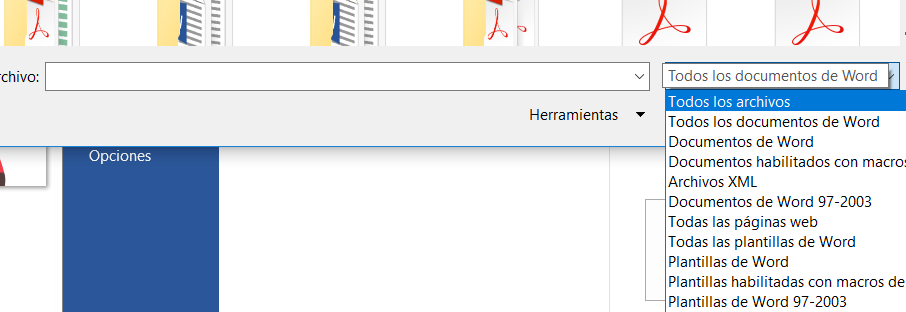¿Se Te Ha Borrado Un Documento Word Sin Guardar? Esto Es Lo Que Debes Hacer
Nos ha pasado muchas veces: hemos escrito algo en un documento de Word y hemos vuelto a él pasado un tiempo y no está. Perdemos todo el trabajo que hemos hecho durante horas y desaparece, no hay forma de recuperarlo y tenemos que volver a escribirlo de nuevo. No, no hace falta. Podemos recuperar un archivo Word perdido siguiendo una serie de pasos rápidos con los que podremos localizarlo.
Es posible que estemos escribiendo y se produzca un error inesperado que hace que Word se cierra, que se apague el ordenador portátil o que el documento se cierre (de forma accidental o involuntaria) y perdamos lo escrito. En este tutorial repasamos cómo recuperar un archivo Word perdido de forma involuntaria. Es decir, si llo has eliminado tú y te has arrepentido, no servirán estos trucos.
Hay todo tipo de trucos para Word y hay métodos y pasos que puedes seguir para recuperar un archivo Word perdido. Hay varios niveles y formas que dependerán del sistema operativo que tengas o de la versión del programa que tengas instalado. Puedes hacerlo desde el propio sistema o desde la versión de Word que uses.
Desde Windows 10 o en Windows 7
Si tienes Windows 10 o Windows 7, hay varios métodos que puedes seguir para recuperar un archivo Word perdido desde el propio sistema.
Busca el documento original
Selecciona “Inicio” en tu programa, escribe el nombre del documento que estás buscando en el cuadro de iniciar búsqueda y puede que aparezca.
- Ve a Word en Windows 10 o Windows 7
- Selecciona “Inicio”
- Ve al cuadro de “Iniciar búsqueda”
- Escribe el nombre del documento que buscas
- Elige si es .doc o .docx
- Pulsa el botón de Enter
- Aparecerá una lista de archivos
- Si está el archivo que buscas, haz doble clic
- Se abrirá automáticamente en Word
Si no aparece de esta forma, sigue al siguiente paso que te explicamos.
Busca archivos de copia de seguridad
Si tenías activada la opción de copia de seguridad de Word, es posible que puedas encontrar un archivo del documento que buscas, con la extensión WBK. Puedes buscar la copia de seguridad del archivo en la carpeta en la que se guardó por última vez el archivo que falta buscando archivos con extensión .WBK. Si no aparece, puedes buscarlos manualmente desde Word.
- Ve a Inicio
- Escribe *WBK en el cuadro de Iniciar búsqueda
- Pulsa en la tecla de Enter
- Aparecerá la lista de archivos
- Si está el que buscas, haz doble clic para abrirlo
Si tampoco así está el archivo que buscas, prueba el siguiente método.
Archivos de autorrecuperación
En Word hay una serie de archivos de autorrecuperación con la extensión .ASD. Cuando inicias Word, automáticamente busca este tipo de documentos y los muestra en el panel de tareas cuando lo abrimos. Puedes hacer que busque automáticamente.
- Haz clic en el botón secundario de la lista de tareas de tu PC
- Elige Administrador de tareas
- Ve a “Procesos”
- Selecciona Microsoft Word
- Elige la opción de finalizar tarea o finalizar proceso
- Sal de todas las tareas o instancias que aparezcan
- Cierra el cuadro de diálogo
- Inicia Word
Es posible que haciendo esto, Word encuentre el archivo de autorecuperación y automáticamente aparezca en el lado izquierdo de la pantalla como “nombre de documento [recuperado]”. Para abrirlo, simplemente haz doble clic en el archivo y ve a Archivo > Guardar como > Guardar en formato .docx. Así podrás almacenarlo.
Si esto no funciona, puedes buscar manualmente los archivos de autorrecuperación.
- Selecciona Inicio en Windows 10 o Windows 7
- Escribe .ASD en el cuadro de “Iniciar búsqueda”
- Pulsa el botón Enter
- Aparecerá la lista de archivos encontrados
- Haz doble clic en el que buscas para abrirlo.
Buscar archivos temporales
Los nombres de archivos temporales que se guardan en Word lo hacen con la extensión .tmp y puedes buscarlo si los métodos anteriores no han servido.
- Ve a Inicio
- Escribe .tmp en el cuadro de Iniciar búsqueda
- Pulsa el botón de enter
- En la barra de herramientas, elige “Mostrar sólo”
- Marca la opción “Otros”
- Aparecerán los archivos de últimas fechas y horas
Si encuentras el tuyo, más adelante te explicamos cómo recuperar archivos dañados.
Buscar ~ archivos
Si ninguno de los pasos anteriores te han servido, puedes buscar archivos temporales que empiezan con ~ antes del nombre. A ver si así aparece.
- Ve a Inicio
- Escribe ~ en el cuadro de Iniciar búsqueda
- Selecciona la opción “Ver más resultados”
Desde Word 2019, Word 2016 y Word 2013
Si tienes algunas de las versiones más actuales de Word, puedes hacer la búsqueda desde el propio programa en lugar de hacerla desde el sistema.
Copias de seguridad
Word suele hacer copias de seguridad y se guardan con extensión de archivo .WBK Si tienes activada la opción, podrás recuperar el archivo fácilmente. Si no, puedes activarla para que no vuelva a pasarte y puedas usar el método en el futuro.
Activa la copia de seguridad siguiendo estos pasos:
- Selecciona Archivo
- Ve a Opciones
- Elige Avanzadas
- Ve hasta el final, a la sección Guardar
- Marca la casilla “Crear siempre copia de seguridad”
Busca posibles copias de seguridad
- Ve al Archivo
- Selecciona la opción de abrir
- Elige “Examinar”
- Elige “todos los archivos” en la lista de tipos de archivo
- Selecciona el archivo de copia de seguridad que quieras
- Haz clic en “abrir”
Autorrecuperación
Más allá de los formatos de seguridad, hay archivos de recuperación que se guardan automáticamente con la extensión .ASD y que se muestran cuando lo inicias. Pero si no lo has encontrado directamente al iniciar, puedes buscarlo desde el programa.
- Ve a Archivo
- Selecciona la opción de abrir
- Pulsa en “examinar”
- Elige “todos los archivos” en la lista de tipos de archivo
- Busca el documento que necesitas
- Selecciona el archivo .ASD que quieras
- Pulsa en la opción de abrir
Para Word 2010
Si tienes una versión antigua del programa, también hay unos pasos que puedes seguir para recuperar archivos perdidos de Word.
Copia de seguridad
Al igual que e los párrafos anteriores, hay archivos que se realizan como copia d seguridad de forma automática si lo has configurado así. Si no está configurado:
- Ve a archivo
- Opciones
- Guardar
- Crear siempre copia de seguridad
Si lo tienes activado, puedes buscarlo siguiendo unos pasos rápidos:
- Archivo
- Abrir
- “Todos los archivos” en la lista de tipo de archivo
- Selecciona el archivo de copia de seguridad que quieras
- Haz clic en abrir
Autorrecuperación
Los archivos de autorrecuperación son, como ya hemos explicado, los que finalizan con extensión .ASD y se guardan de forma automática. Suelen aparecer al abrir el programa pero si no es así, puedes buscarlos manualmente tú.
- Ve al menú de archivos
- Selecciona “reciente”
- Si no lo es, pulsa “recuperar documentos no guardados”
Si así no lo encuentras, puedes buscarlo en toda la unidad
- Ve al menú de archivos
- Selecciona “abrir”
- Elige “todos los archivos” en la lista de tipo de archivo
- Selecciona archivo .ASD
- Marca la opción “abrir”
Via: www.adslzone.net
 Reviewed by Anónimo
on
13:08
Rating:
Reviewed by Anónimo
on
13:08
Rating: