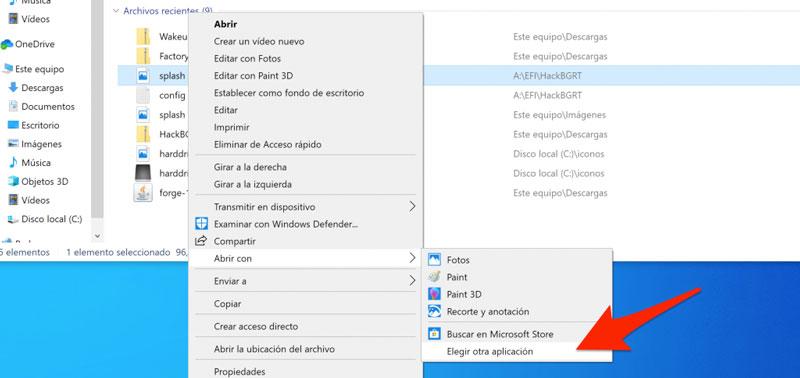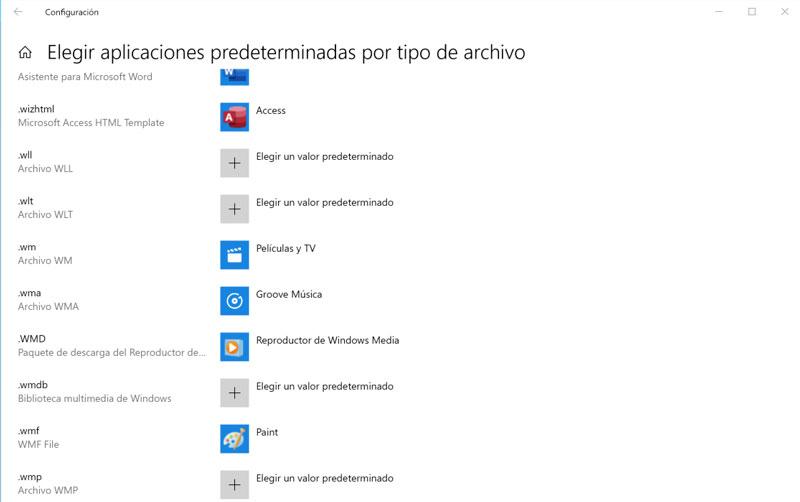¿No Te Gusta La Aplicación Asignada A Un Tipo De Archivo En Windows 10? Aquí Tienes 2 Métodos Para Cambiarla
Seguro que en más de una ocasión has perdido algo de tiempo para abrir un archivo con la aplicación que querías por estar otra configurada como predeterminada para ese tipo de archivo. Por ejemplo, has querido abrir un vídeo con VLC y al hacer doble click el PC abría Windows Media Player.
Esto es debido a que en la configuración del sistema el formato de vídeo estaba asignado a Windows Media Player y para que se abra con otra aplicación es necesario modificar la aplicación predeterminada que abre ese tipo de archivo.
Así puedes modificar el programa que abre cada tipo de archivo
Realizar esta configuración es muy sencillo y en Windows 10 hay dos opciones posibles que veremos en las siguientes líneas.
La más conocida, y también la más cómoda, es pinchar con el botón derecho sobre el archivo y seleccionar la opción Abrir con. Una vez dentro verás un listado con todas las aplicaciones que el sistema operativo ha detectado que son compatibles y al final de todo la opción Elegir otra aplicación.
En caso de que solo quieras abrir el archivo en una ocasión con una aplicación diferente a la que tiene asignada por defecto, pincha sobre la aplicación que quieras de la lista. En cambio, si quieres que ese tipo de archivo se abra siempre con un programa diferente al que está establecido por defecto debes pinchar sobre Elegir otra aplicación.
Una vez que selecciones esta opción del menú, aparecerá una nueva ventana en la que podrás seleccionar otro software para abrir el archivo y la opción que nos interesa: Usar siempre esta aplicación para abrir los archivos .xxx. Selecciona la aplicación que quieras utilizar, marca la casilla para que quede asociado para siempre y por último pincha sobre Aceptar.
A partir de este momento todos los archivos que tengan la misma extensión se abrirán con la aplicación que hayas seleccionado simplemente haciendo doble click sobre su nombre.
Para hacer esta modificación utilizando la otra opción disponible, debes desplegar el menú inicio y pinchar sobre el icono del engranaje para acceder a la pantalla de Configuración.
Una vez dentro accede a Aplicaciones y selecciona la opción Aplicaciones predeterminadas en la barra del lateral izquierdo. Ahora haz scroll y pincha sobre la opción Elegir aplicaciones predeterminadas por tipo de archivo.
Al cabo de unos segundos Windows 10 te mostrará un listado con todas las extensiones de archivos que conoce y el software que tiene asociado actualmente para abrirlos. Para cambiar esta asociación no tienes más que buscar la extensión que te interesa cambiar en el listado, pinchar sobre el icono del software que tiene asociado actualmente y escoger otro de la lista de compatibles que aparecerá.
Via: www.adslzone.net
 Reviewed by Anónimo
on
15:06
Rating:
Reviewed by Anónimo
on
15:06
Rating: