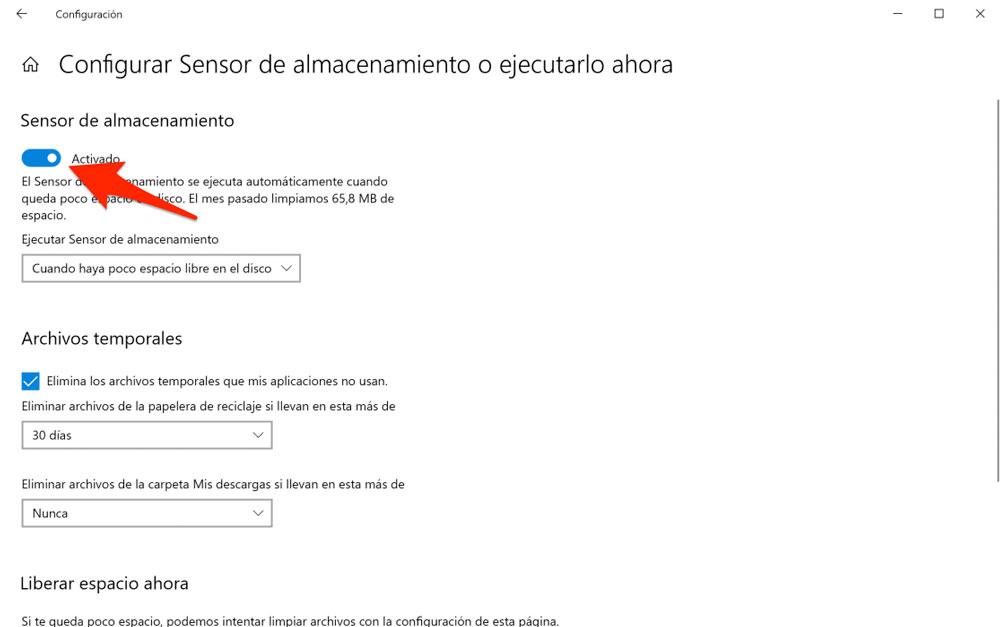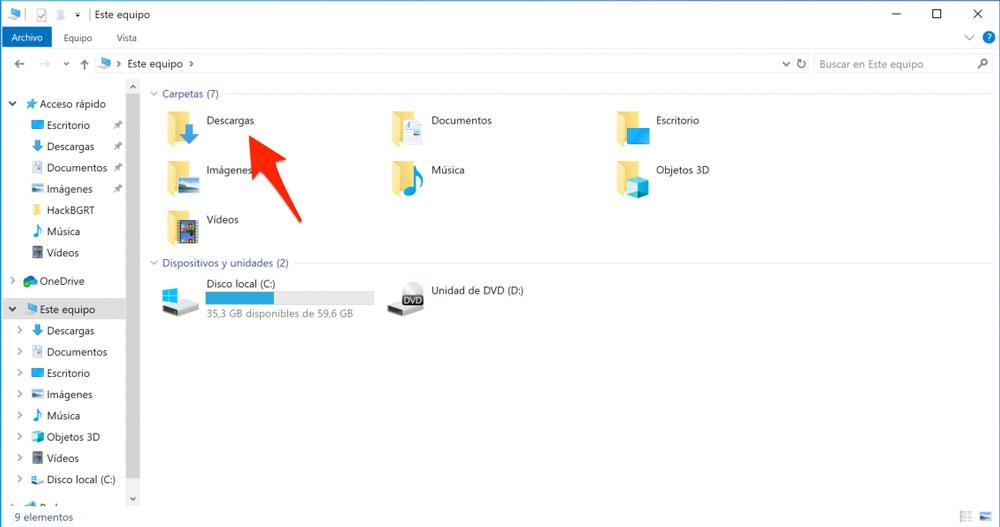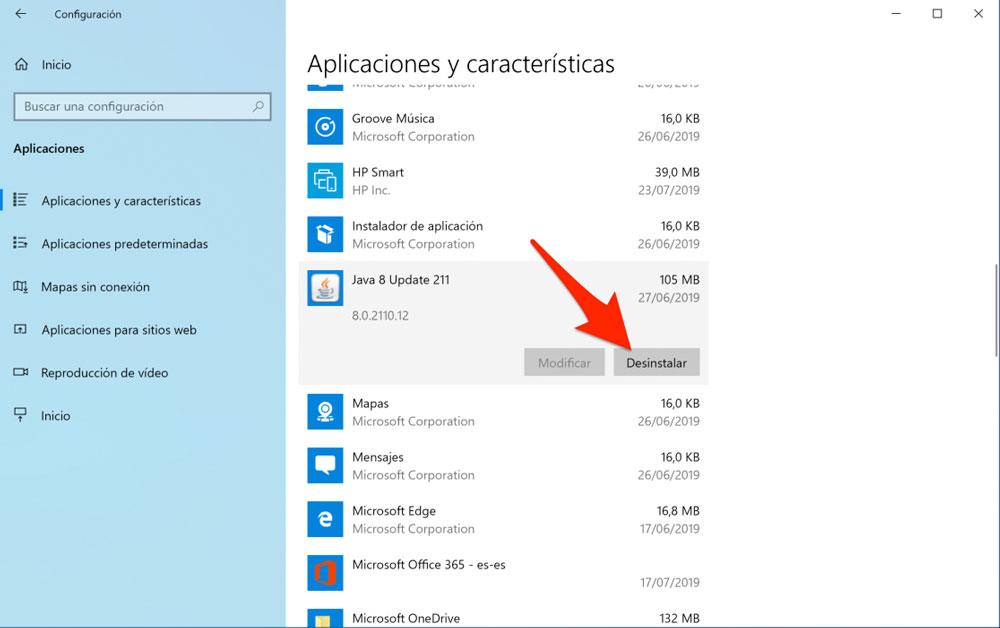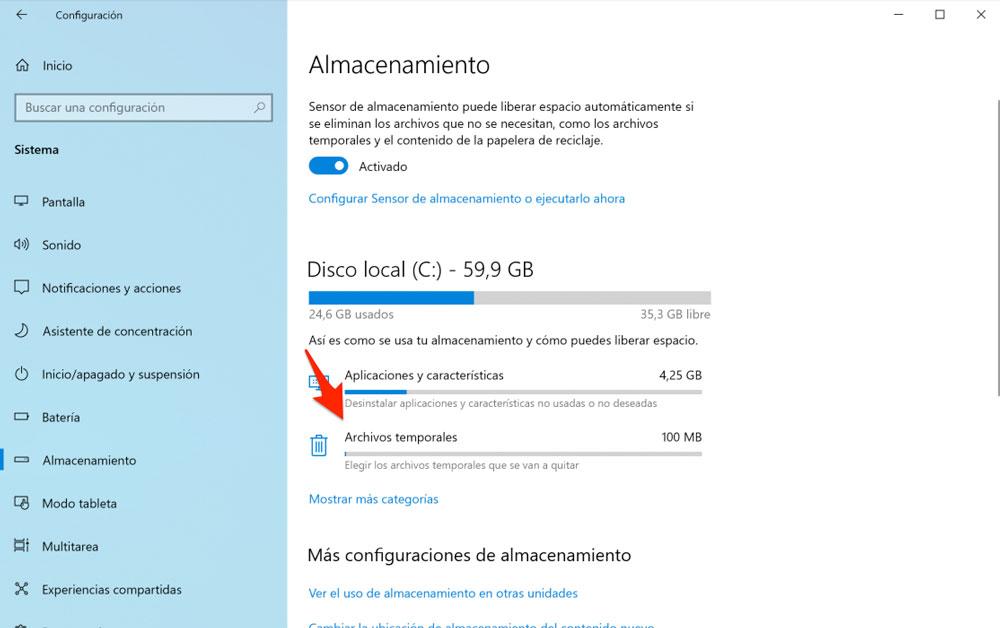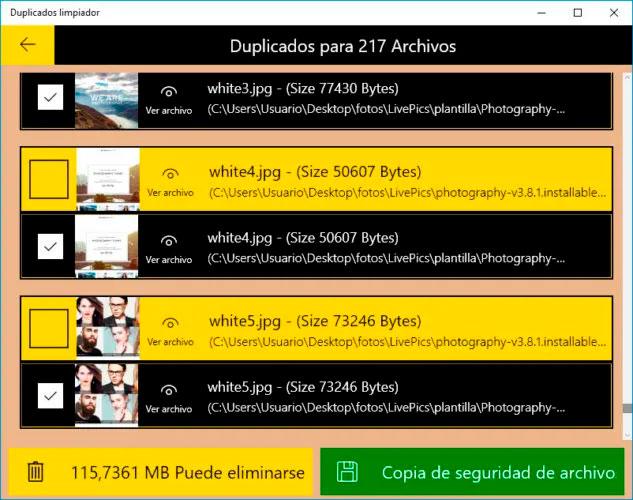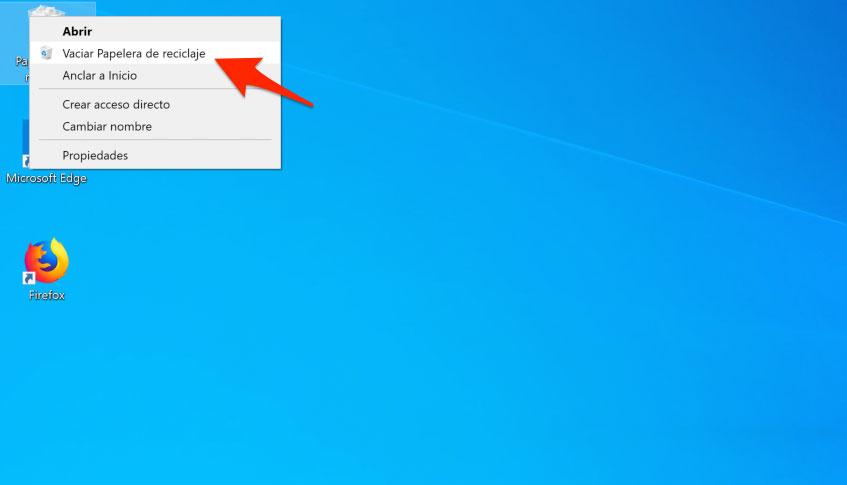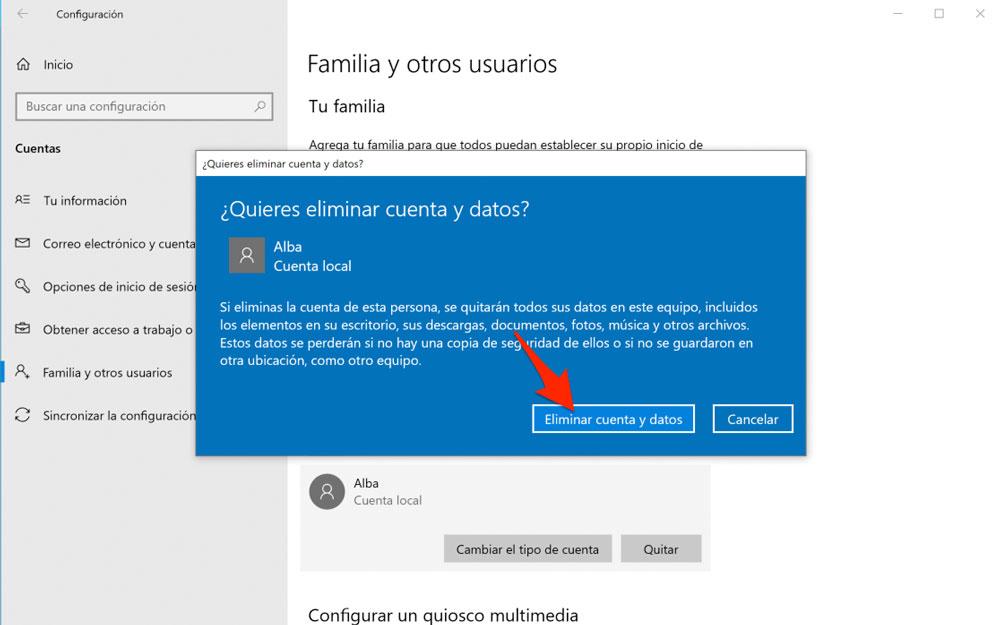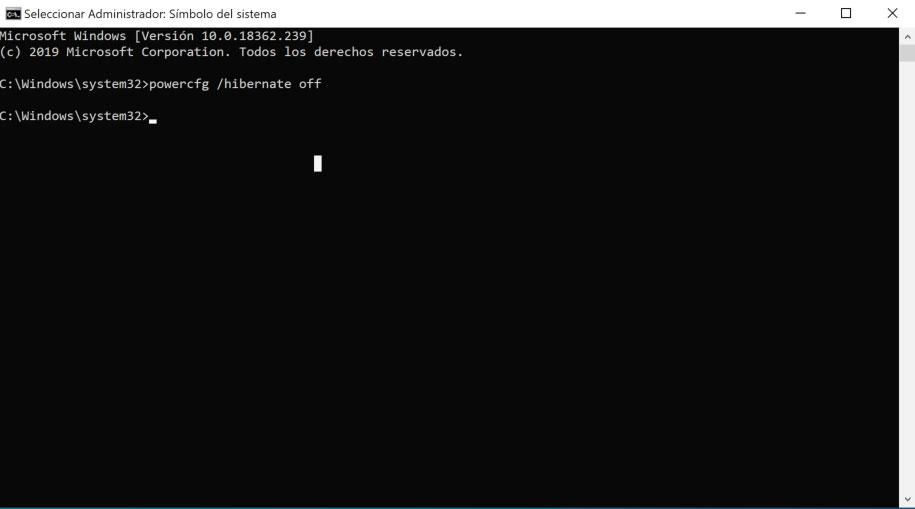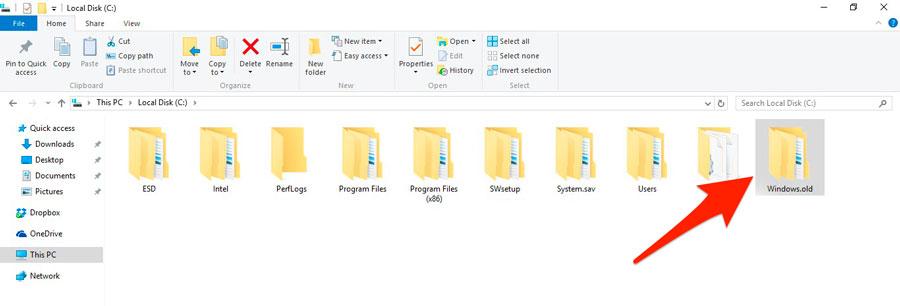Libera Espacio En Tu PC Con Windows 10 Sin Necesidad De Formatear
Liberar espacio en el sistema de almacenamiento es una tarea que todos deberíamos realizar de forma regular. Al hacerlo conseguimos hacer limpieza de archivos que probablamente nunca más vayamos a necesitar y además conseguimos dejar más espacio de almacenamiento libre para ser ocupado por archivos importantes.
Para hacer limpieza en cualquier PC con Windows 10 podemos optar por revisar las carpetas de los discos duros una a una u optar por algunas herramientas que te pueden ayudar a hacerlo mucho más rápido.
El propio sistema operativo incluye algunas herramientas que resultan muy útiles en este tipo de tareas y además de ellas incluiré otros consejos que con los que podrás hacer una buena limpieza a tu ordenador sin necesidad de formatear el equipo.
Configura el Sensor de almacenamiento
Esta herramienta está integrada en el sistema operativo y con ella puedes conseguir que automáticamente se realicen una serie de tareas de limpieza. Entre estas tareas está incluida la limpieza de archivos temporales y también el borrado de todos los archivos de la carpeta Mis descargas que lleven más de un determinado tiempo en ella.
Para configurar la opción despliega el menú inicio y pincha sobre el icono del engranaje para acceder a Configuración. Una vez dentro pincha sobre Sistema y después selecciona la pestaña Almacenamiento en el lateral de la izquierda. Una vez dentro haz click en Configurar Sensor de almacenamiento o ejecutarlo ahora.
En este momento estarás dentro del panel de ajustes del Sensor. Lo primero que debes hacer es activar el interruptor para activarlo y después utilizar los menús desplegables para elegir su configuración a tu gusto. Una vez configurado, se ejecutará de forma automática según la configuración establecida y te podrás olvidar de tener hacerlo de forma manual.
Revisa la carpeta Mis Descargas
Por norma general la carpeta Mis Descargas es la que se encarga de guardar todos los archivos que Edge, Chrome, Firefox o cualquier otro navegador baja a tu ordenador.
Es habitual que el número de archivos de esta carpeta se vaya de madre y por eso es muy aconsejable revisarla de vez en cuando para hacer limpieza. Es importante borrar los archivos que ya no necesites y también archivar correctamente los que necesites conservar en el tiempo.
Con el Sensor de almacenamiento puedes automatizar el borrado de archivos de esta carpeta, pero quizá prefieras hacerlo de forma manual para evitar que se borren archivos que quizá podrías necesitar por no moverlos a otra ubicación a tiempo.
Desinstala las aplicaciones y juegos que no necesites
Las aplicaciones también ocupan espacio y si tienes muchas que no utilizas a menudo, la cantidad de MB o incluso GB puede ser bastante grande. Por eso es importante desinstalar las aplicaciones que no utilices y muy especialmente los juegos, ya que estos suelen ocupar mucho espacio de almacenamiento.
Para desinstalar aplicaciones puedes acceder al panel de Configuración desde el icono del engranaje del menú inicio y después seleccionar la opción Aplicaciones. Una vez dentro espera que cargue la lista con todas las instaladas, selecciona la que quieras borrar y pincha sobre el botón Desinstalar.
Limpia los archivos temporales
El Sensor de almacenamiento puedo hacerlo de forma automática si lo configuras como te indico en el primer punto, pero si por cualquier motivo prefieres hacerlo de forma manual también puedes.
Para ello accede a la pantalla de Configuración y después pincha sobre Sistema – Almacenamiento. Una vez dentro busca la opción Archivos temporales y pincha sobre ella.
Accederás a un nuevo panel y Windows se pondrá a calcular la cantidad de espacio que puede recuperar. Tras unos segundos te dejará seleccionar los apartados que quieres que limpie y una vez seleccionados no tendrás más que pinchar sobre Quitar archivos para hacer la limpieza de forma manual.
Con este método puedes recuperar varios GB de golpe y como puedes ver de un modo muy sencillo.
Busca archivos que ya no necesites: especialmente grandes o duplicados
Con el paso del tiempo es habitual que el disco duro se llene de archivos, que algunos se dupliquen y que, en definitiva, todo empiece a ser un caos tremendo.
Para evitar esto revisa de vez en cuando las carpetas en las que sueles guardar archivos en busca de archivos muy grandes que ya no necesites (por ejemplo archivo de vídeo en FullHD, cada uno puede ocupar fácilmente varios GB) y también busca ficheros que puedan estar duplicados en varias ubicaciones.
Para facilitarte esta tarea puedes recurrir a aplicaciones como Duplicates Cleaner, del que hablamos en esta guía para encontrar y eliminar archivos duplicados en Windows 10 o a este método para buscar archivos de gran tamaño con el Explorador.
Vacía la Papelera de reciclaje
Sí, la Papelera de reciclaje no deja de ser una carpeta y como tal los archivos que están en su interior ocupan espacio en el disco duro o memoria SSD. Es por ello que es muy aconsejable que cada cierto tiempo revises los archivos que hay en ella y si no los necesitas la vacíes por completo.
De esta forma los archivos dejarán de ocupar espacio en el sistema y recuperarás esos MB o GB tan valiosos.
Borra las cuentas de usuario que no utilices
Si tienes varias cuentas de usuario creadas en el ordenador y no utilizas alguna, lo mejor que puedes hacer es eliminarla. Al hacerlo podrás seleccionar que también se borren sus archivos y de esa forma recuperarás algo de espacio en el disco.
La cantidad dependerá del número de archivos y el tamaño que tuviera el usuario. Puede ser mucho o poco, pero todo lo que se pueda recuperar es bienvenido. Para borrarla accede al panel de Configuración desde el icono del engranaje del menú inicio, selecciona la opción cuentas y después familia y otros usuarios en el menú lateral. Por último selecciona el usuario que quieres borrar de la lista, pincha sobre el botón Quitar y por último sobre Eliminar cuenta y datos.
Desactiva la hibernación
El modo de hibernación de Windows 10 crea un fichero en el disco duro o memoria SSD que ocupa prácticamente lo mismo que la memoria RAM que tenga el ordenador. Esto pueden suponer 4, 8, 16, 32 o incluso más GB ocupados.
Teniendo esto en cuenta, puede ser una muy buena idea desactivar por completo la hibernación del sistema operativo, especialmente si tenemos en cuenta que es bastante probable que no sea una característica que utilices a menudo.
Para hacer esto debes buscar en Cortana CMD y pinchar con el botón derecho del ratón sobre él para después seleccionar la opción Ejecutar como administrador. Una vez abierta la ventana del símbolo del sistema teclea el comando powercfg /hibernate off, pulsa intro y espera a que el proceso termine.
Borra la carpeta Windows.old
Si tu ordenador fue actualizado desde una versión anterior de Windows, es muy probable que en el directorio raíz del disco duro donde está instalado el sistema exista una carpeta llamada Windows.old.
Esta carpeta guarda los archivos de la versión anterior, por lo que, salvo que quieras volver atrás, no son para nada necesarios y seguramente ocuparán un montón de espacio de almacenamiento.
Borra la carpeta directamente y recuerda vaciar la Papelera de reciclaje para liberar el espacio de forma efectivas.
Via: www.adslzone.net
 Reviewed by Anónimo
on
13:15
Rating:
Reviewed by Anónimo
on
13:15
Rating: