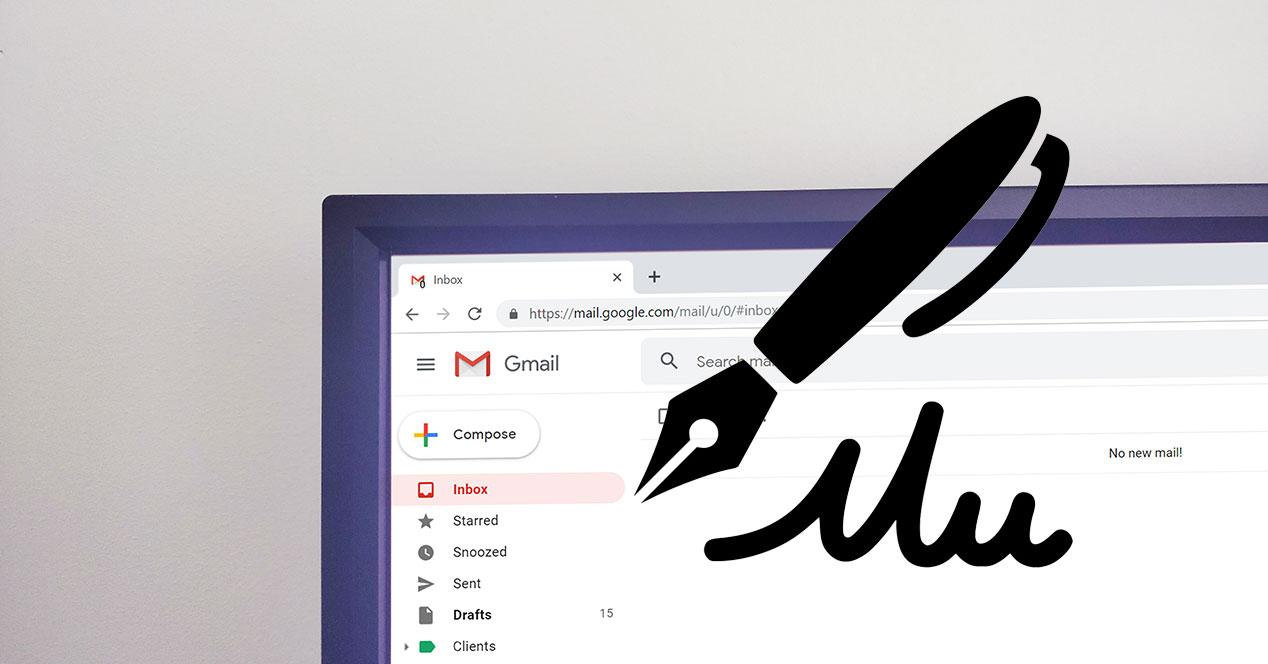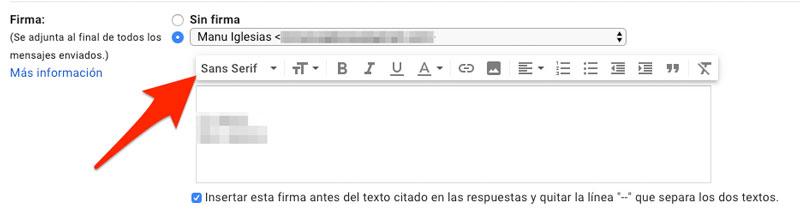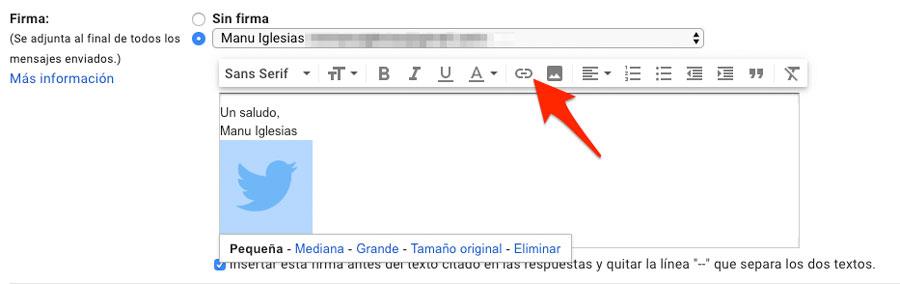Gmail: Cómo Configurar Una Firma Con Imágenes Y Enlaces Para Que Te Reconozcan Más Fácil
Cada día recibimos montones de correos electrónicos y en algunas ocasiones un nombre o una dirección de email puede no ser suficiente para identificar a una persona. Por eso, incluir una firma en los correos que envías es tan importante.
Además de identificarte con tu nombre, apellido y nombre de empresa en caso de un email profesional, también puedes incluir otra información que ayude a reconocerte. Una foto, enlaces a tus redes sociales o página web, etc, etc…
No es necesario que introduzcas toda esta información cada vez que envíes un email. En Gmail puedes configurar una firma para que se incluya automáticamente en todos los correos que envías y los pasos para configurarla son muy sencillos como podrás ver en la siguientes líneas.
Así puedes configurar una firma en Gmail
Lo primero que debes hacer para es abrir tu bandeja de entrada y después pinchar sobre el icono del engranaje en la esquina superior derecha, justo debajo de tu imagen de la cuenta de Google. Una vez abierto el menú pincha en Configuración para cargar la pestaña General de configuración.
Cuando estés dentro haz scroll hacia abajo hasta el apartado Firma. En él verás un pequeño cuadro de texto con una serie de botones justo encima que te permiten configurar por completo la firma.
Llegado a este punto lo único que debes hacer es escribir toda la información que quieres que muestre tu firma. Es importante que añadas la información mas relevante, pero sin saturar la firma. No es nada agradable recibir correos en los que la firma ocupa cinco o seis veces más que el contenido del correo, así que procura resumir y quedarte con lo verdaderamente importante.
Una vez introducida la información es el momento de darle formato. Para ello solo debes seleccionar la palabra o palabras que quieres modificar y después utilizar los botones que hay encima del cuadro de texto para poner negritas, cursivas, cambiar el color de la letra o su tamaño, etc, etc…
También puedes utilizar sangrías, listados numerados o sin numerar… Una opción muy útil es la de los enlaces. Gracias a ellos puedes hacer que haciendo click las personas a las que escribas puedan ir directamente a tu web, la de tu empresa, a cualquiera de tus redes sociales o, en definitiva, a cualquier URL que te interese (por ejemplo la política de privacidad de tus emails profesionales, así evitas pegarla en cada correo).
Incluir una imagen en la firma también es una muy buena idea. En tu correo personal puedes utilizar una foto para que te identifiquen y en entornos profesionales puede ser muy útil incluir el logo de tu empresa o alguna imagen que os identifique. Para insertar imágenes solo debes pinchar sobre el icono de las montas y podrás subirla directamente a Gmail, seleccionarla en Google Drive o indicarle la URL donde debe buscarla.
Además, también puedes colocar enlaces en las imágenes que insertes en la firma. Para hacerlo selecciona la imagen con el ratón y después pincha sobre el icono de la cadena e introduce la URL a la que quieres que apunte el enlace. Así puedes colocar, por ejemplo, iconos de redes sociales y que solo con pinchar sobre ellos la persona acceda. De esta forma conseguirás tener una firma más bonita estéticamente y también más corta, ya que con una imagen pequeña tendrás lo mismo que con el nombre completo en formato texto de la red social o web.
Via: www.adslzone.net
 Reviewed by Anónimo
on
13:04
Rating:
Reviewed by Anónimo
on
13:04
Rating: