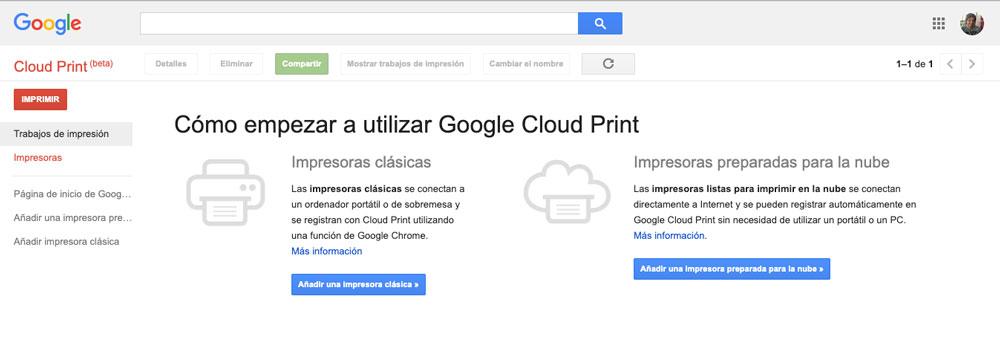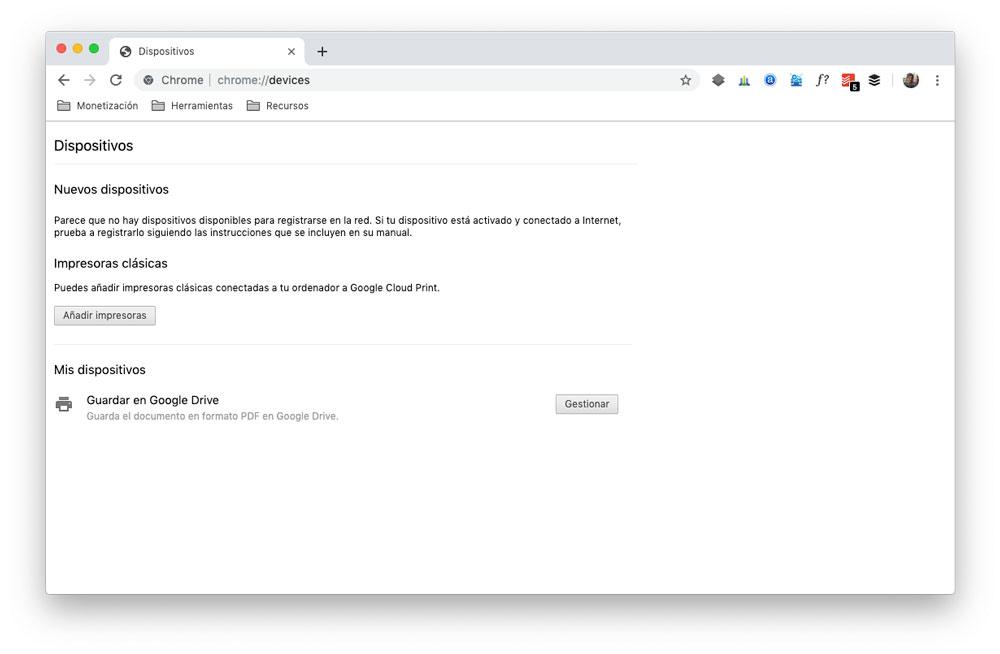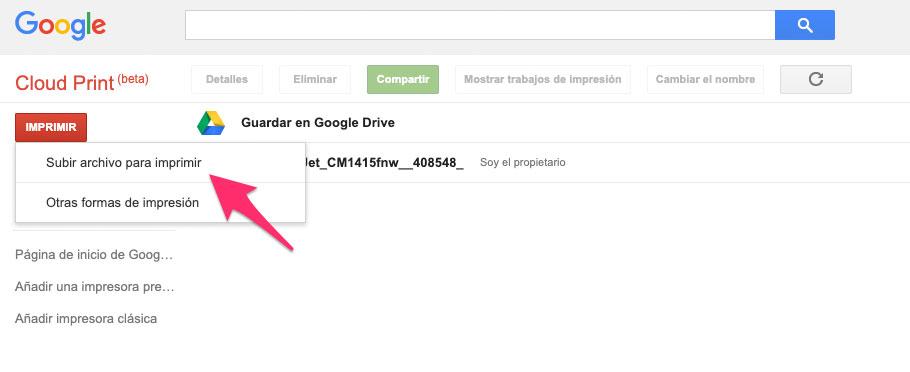Cómo Usar Tu Impresora Cuando No Estás En Casa
Google Cloud Print no es el servicio más conocido de la empresa de Mountain View. Pese a ello, se trata de una herramienta que puede resultar muy útil para muchas personas, especialmente en entornos profesionales donde se necesite mucha movilidad.
Con Google Cloud Print no es necesario que tengas la impresora cerca, solo necesitas configurarla para acceder al servicio y podrás enviar trabajos de impresión desde cualquier ubicación o dispositivo.
Además, no es necesario que cambies de impresora o tengas una moderna. Podrás utilizar cualquier impresora de forma remota siempre y cuando disponga de conexión WiFi.
Pasos para dar de alta tu impresora en Google Cloud Print
El primer paso para poder utilizar el servicio de impresión desde la nube de Google es dar de alta la impresora.
Para ello enciende la impresora, conéctala a una red WiFi y conecta el ordenador a la misma red.
Una vez hecho esto, el proceso de conectar la impresora a Google Cloud Print es un poco diferente dependiendo del modelo que tengas. Para comprobar cuál debes seguir accede a la página de impresoras compatibles y busca el fabricante y el modelo de tu equipo.
Si aparece en la lista significa que está preparada para imprimir en la nube. Fíjate también si después del nombre aparece marcada como v2 o no. En caso de que no aparezca el modelo en la lista, no te preocupes, ya que podrás utilizarla igualmente.
Conectar una impresora v2
Si tu impresora está marcada en la página de impresoras compatibles como v2 significa que ya está preparada para utilizar Google Cloud Pint. Este el mejor de los casos, ya que la configuración es muy sencilla y podrás imprimir incluso con el ordenador apagado.
Para conectar la impresora abre Chrome en el ordenador (recuerda que debe estar conectado a la misma red WiFi que la impresora) y escribe chrome://devices en la barra de direcciones.
Busca la impresora en el apartado Nuevos dispositivos, pincha sobre el botón Administrar y después sobre Registrar. En este momento la pantalla de la impresora te debería dar una serie de instrucciones, síguelos para finalizar el proceso de conexión.
Conectar una impresora v1
En caso de que tu impresora aparezca en el listado de dispositivos compatibles pero no tenga la etiqueta v2, los pasos de conexión serán un poco diferentes.
En la misma página donde has comprobado si tu impresora es compatible verás un enlace a la sección de soporte del fabricante. Una vez dentro, busca tu modelo de impresora y sigue las instrucciones indicadas por la marca para completar la conexión con Cloud Print.
Conectar una impresora que no está en la lista
Que tu impresora no esté en la lista quiere decir que no está preparada para imprimir en la nube. Realmente no es un problema muy grande, ya que podrás utilizar el servicio igualmente. La principal diferencia es que en este caso necesitarás que el ordenador desde el que la configures esté encendido y conectado a la misma red. En caso de que envíes un documento a imprimir y el ordenador no esté encendido, se quedará en cola y no se imprimirá hasta que el equipo se conecte a la red.
Para conectar una impresora que no estén en la lista lo primero que deberás hacer es configurarla en el ordenador siguiendo las instrucciones del fabricante.
Cuando la tengas instalada, abre Chrome y teclea chrome://devices en la barra de direcciones. En el apartado Impresoras clásicas pincha sobre Añadir impresoras y después selecciona la que quieres conectar. Por último pincha en Añadir impresoras para finalizar la conexión con Google Cloud Print.
Acceder a Google Cloud Print e imprimir cualquier documento
Una vez dada de alta la impresora en el servicio, podrás imprimir directamente desde Google Chrome o desde las apps de Google para Android y iOS. Además, también podrás hacerlo directamente desde algunas apps de terceros como PrinterShare, Fiabee, PrintCentral Pro y otras que hayan adoptado el servicio de Google.
Pero sin duda la forma más cómoda de enviar cualquier tipo de archivo a imprimir a través de este servicio de Google es acceder a Google Cloud Print, pinchar sobre el botón Imprimir y escoger la opción Subir archivo para imprimir.
Podrás enviar subir cualquier archivo que tengas en tu ordenador o dispositivo móvil y seleccionar la impresora que quieras de todas las que tengas configuradas en el servicio; ya sean tuyas o compartidas por otras empresas/personas.
Via: www.adslzone.net
 Reviewed by Anónimo
on
11:03
Rating:
Reviewed by Anónimo
on
11:03
Rating: