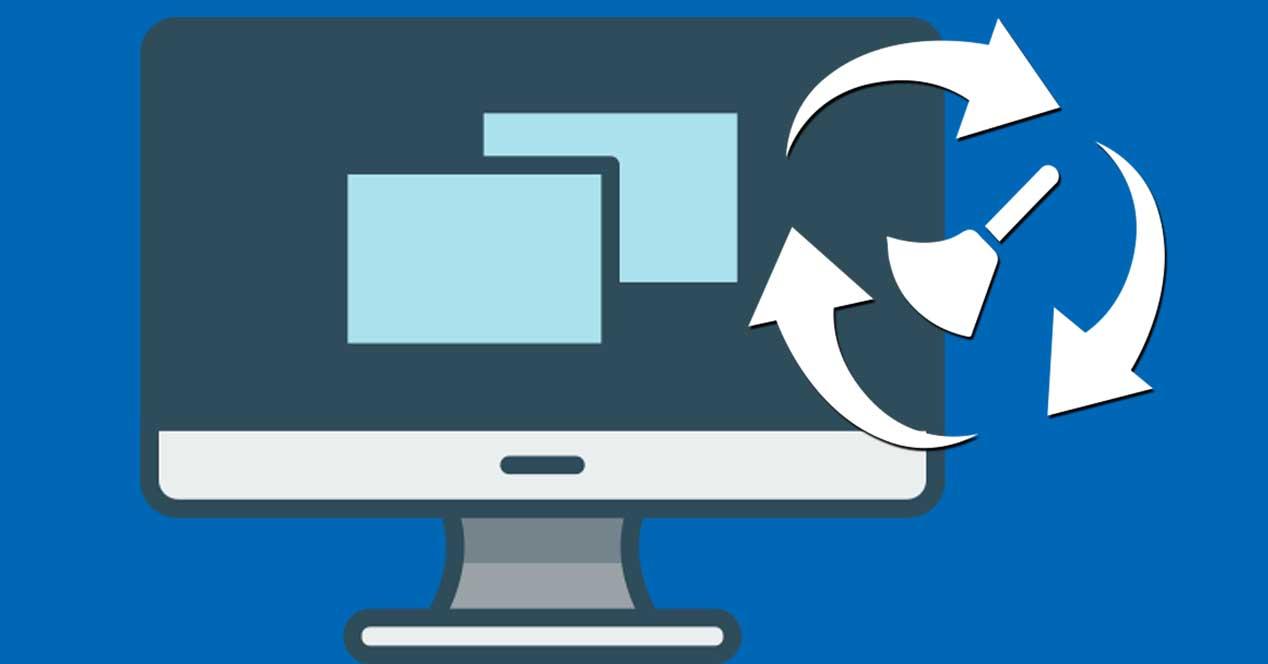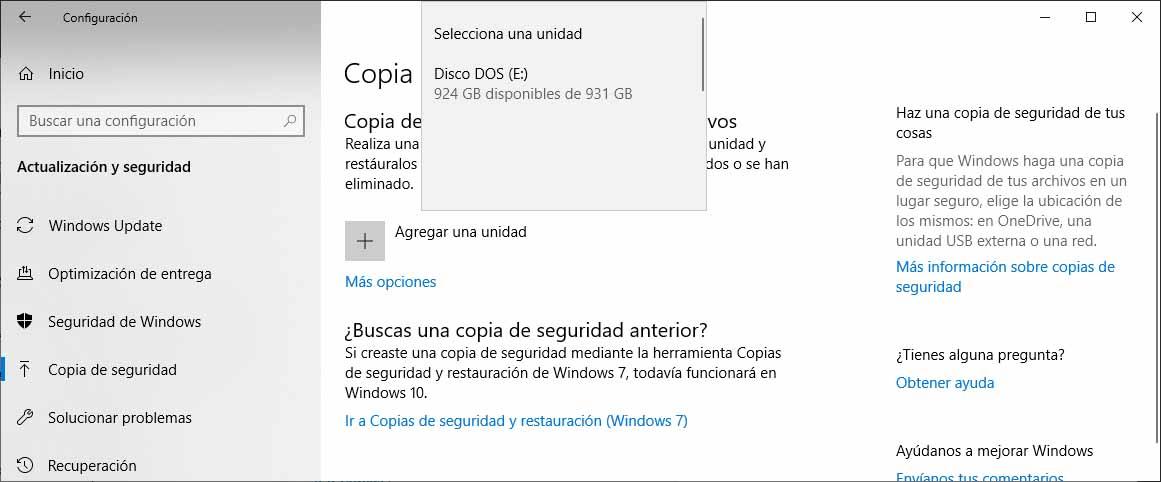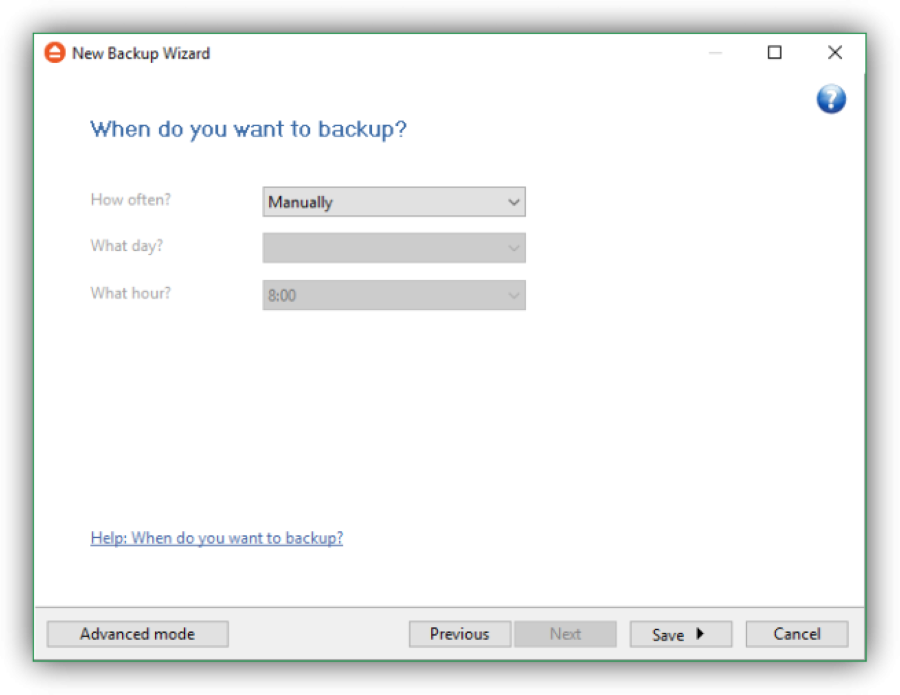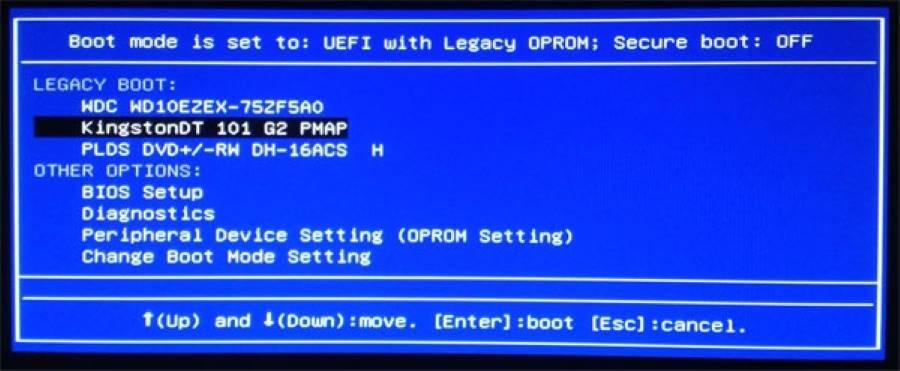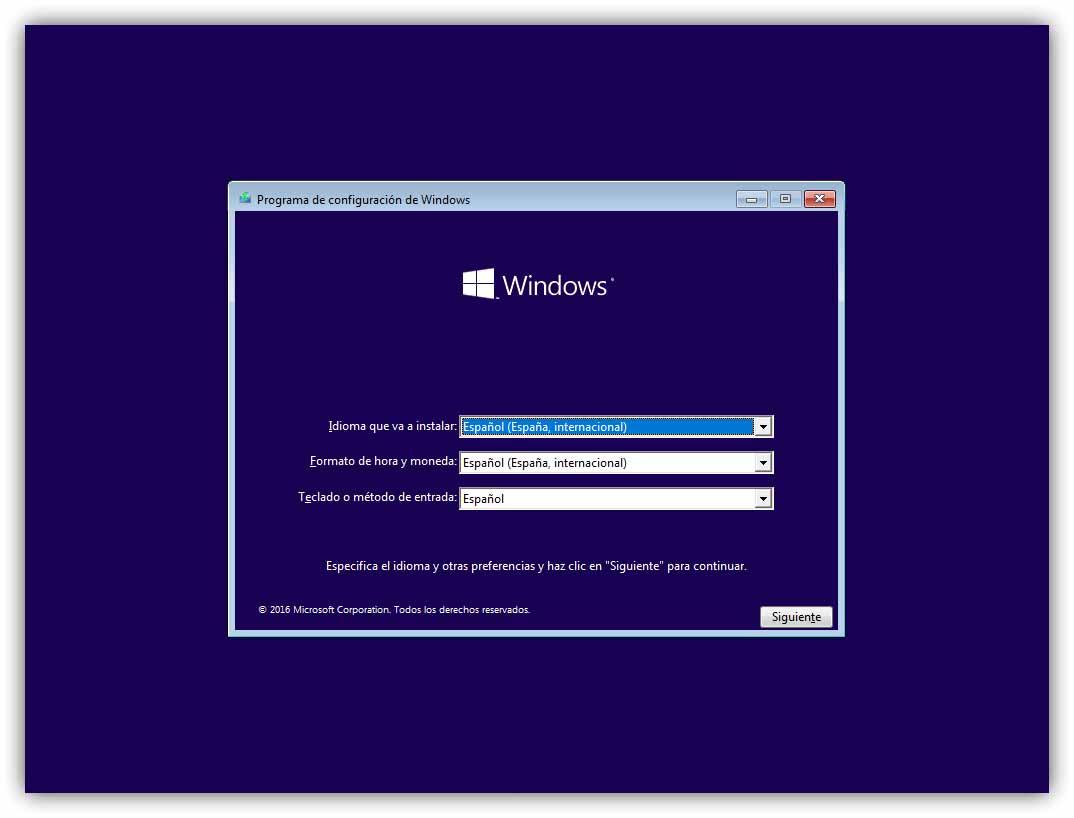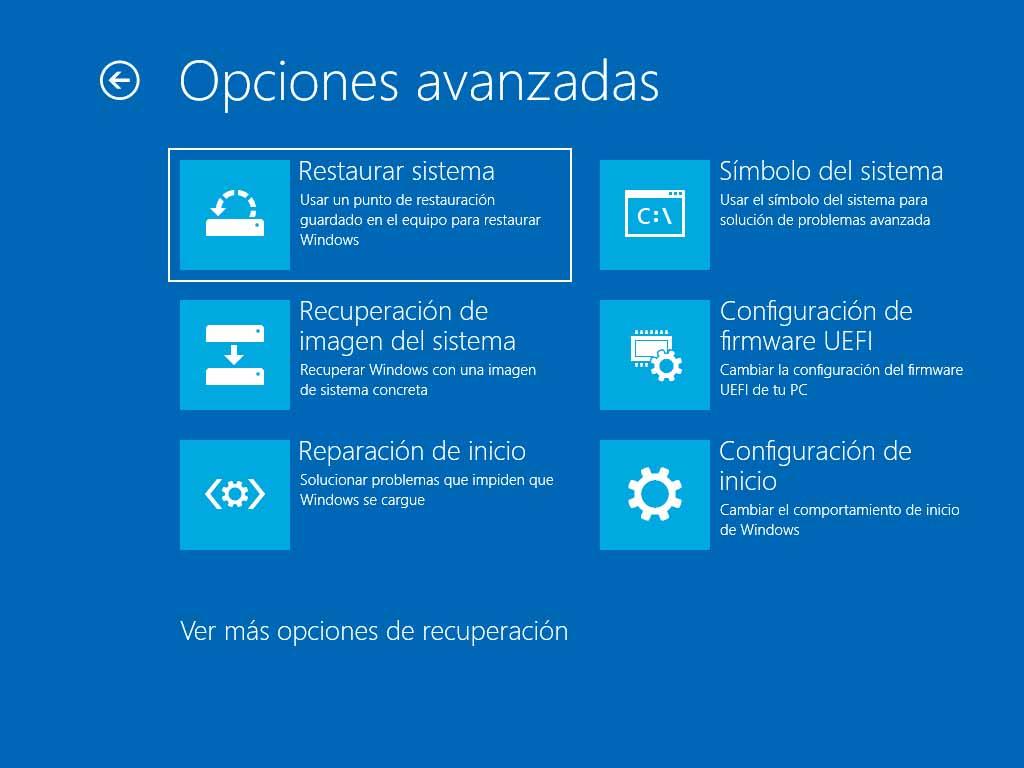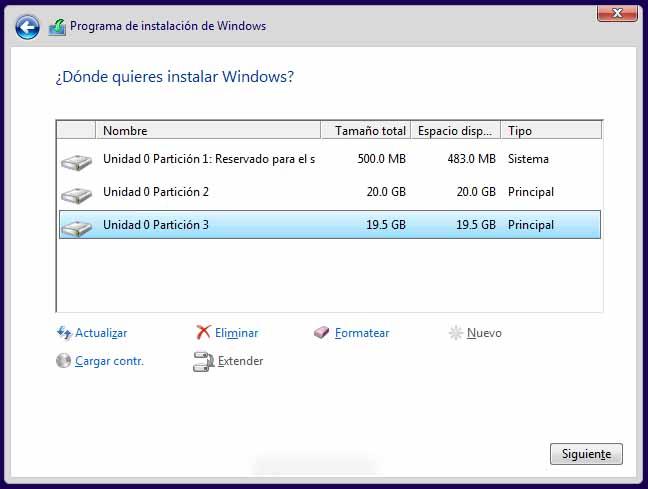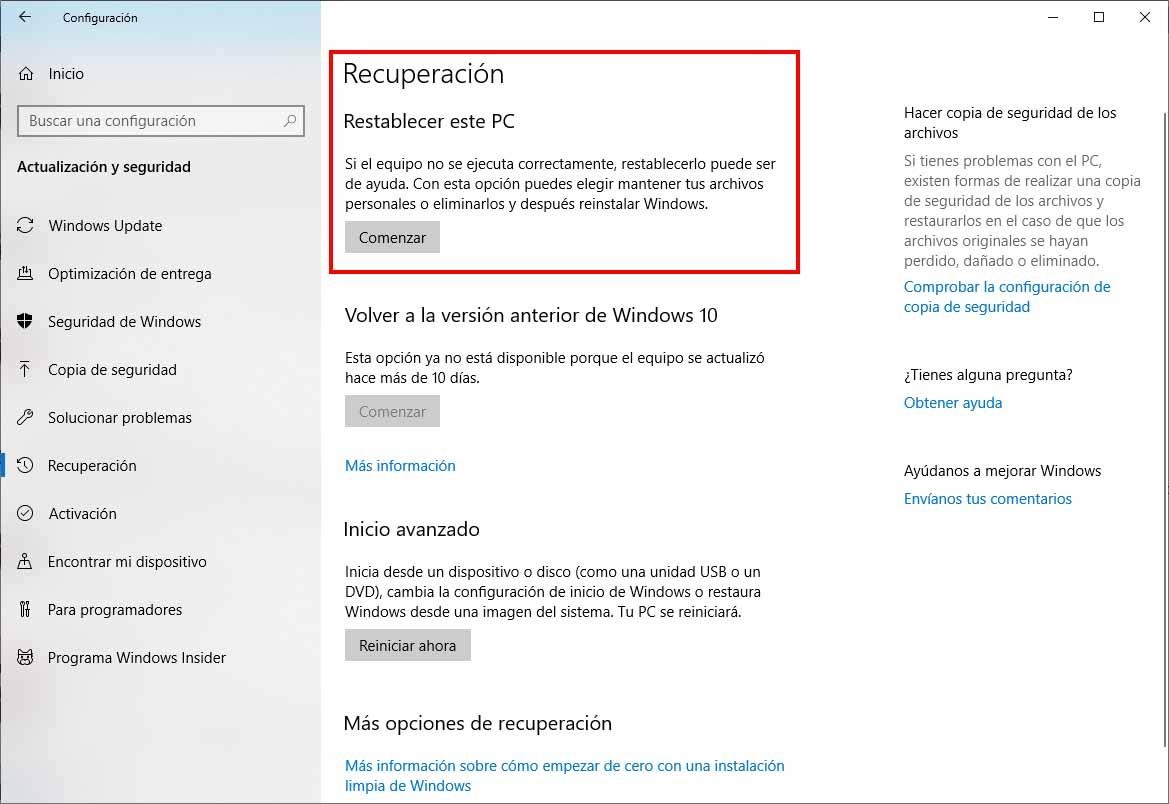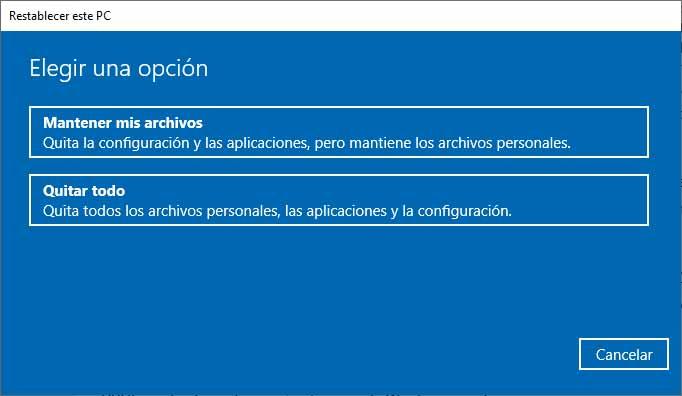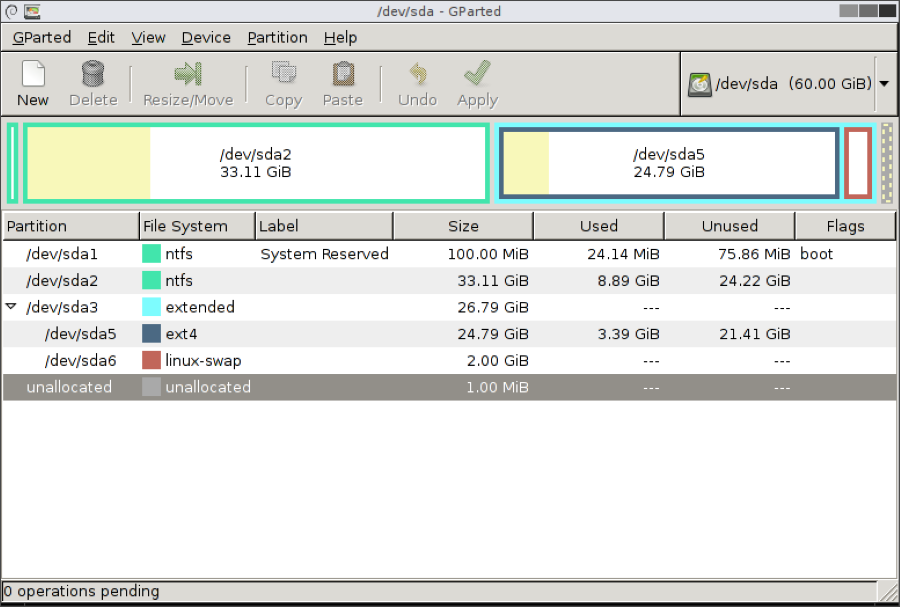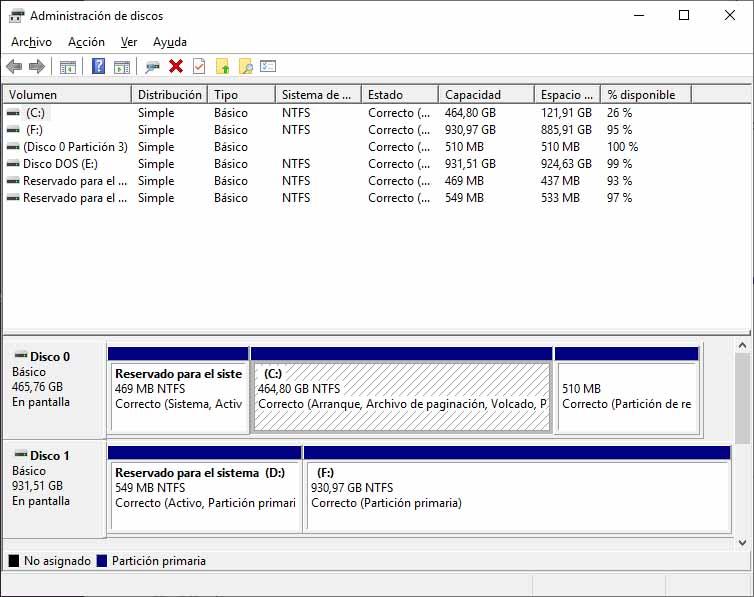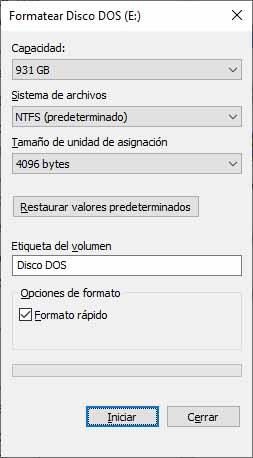Cómo Formatear El PC, Todas Las Formas Posibles En Windows 10
Formatear el PC es, básicamente, borrar absolutamente todo lo que contiene su medio de almacenamiento principal, incluyendo el propio sistema operativo. Una tarea que puede servir para venderlo a otra persona, para cambiar la función de su disco duro o para ‘empezar de cero’, por ejemplo, con una instalación limpia del mismo o de otro sistema operativo. Como en las versiones anteriores, podemos formatear el PC en Windows 10 con las herramientas específicas de Microsoft, de forma sencilla. Te explicamos cómo en este tutorial paso a paso, una guía con todo lo que necesitas.
Pasos previos a formatear el PC
Copia de seguridad
Al formatear el PC vamos a eliminarlo todo, absolutamente todo lo que esté guardado en el sistema de almacenamiento del dispositivo. Por lo tanto, deberíamos considerar si en él hay algún tipo de contenido que nos pueda interesar preservar. En ese caso tenemos dos opciones:
Podemos hacer una copia de seguridad completa de nuestro perfil de usuario en el ordenador, de tal modo que rescatemos absolutamente todo lo que forme parte de esa instalación y, más específicamente, del usuario que utilicemos de forma habitual. Con esto, más adelante podríamos rescatar no solo los contenidos almacenados tales como archivos personales, sino que además también podríamos ‘restablecer’ la instalación para recuperarla tal y como la teníamos hasta ese momento.
Otra opción es rescatar única y exclusivamente los archivos importantes de forma manual. Podemos hacerlo con una unidad de almacenamiento externa –disco duro, tarjeta de memoria, pendrive USB…- que se adecue, por capacidad de almacenamiento, a la cantidad de archivos –y su peso- que vayamos a sacar del ordenador para mantener en un lugar seguro. Y esta opción, evidentemente, la podríamos modificar para usar un almacenamiento en la nube en lugar de un almacenamiento físico.
Con aplicaciones de terceros, como FBackup, también nos podemos asegurar una copia de seguridad del sistema. Habiendo instalado la aplicación, tendremos que seleccionar la opción que nos permite crear una nueva copia de seguridad y, a continuación, podremos escoger el destino –local, red o Google Drive- y, por supuesto, la unidad de almacenamiento sobre la que queremos hacer una copia de seguridad. En lugar de una unidad, podemos seleccionar solo determinados archivos, carpetas o directorios, y después podremos configurar si queremos que se cifre y con qué frecuencia se debe llevar a cabo.
Descarga FBackupMedio de instalación de Windows 10
En el muy posible caso de que después de formatear el PC con Windows 10 vayamos a querer hacer una instalación limpia del sistema operativo, antes de llevar a cabo el formateo deberíamos preparar un medio de instalación de Windows 10. Esto, además, aunque no es imprescindible nos resultará realmente útil en el proceso de formateo del ordenador. Por lo tanto, es recomendable que echemos un vistazo a la guía en la que vemos cómo descargar una ISO de Windows 10, donde además verás cómo puedes preparar un medio de instalación del sistema operativo.
Cómo formatear el PC con Windows 10, guía paso a paso
El formateo del PC se puede hacer desde el propio sistema operativo Windows 10, o bien desde un medio de instalación. La forma más sencilla, o cómoda para el usuario, es llevar a cabo el formateo del ordenador directamente desde Windows 10. No obstante, te explicamos las distintas formas posibles.
Con un USB, formateo del PC
Para formatear un PC a partir de un pendrive USB, evidentemente vamos a necesitar una memoria USB como medio de instalación de Windows 10 –o de otro sistema operativo-, pero también modificar la configuración de la BIOS. En la BIOS de nuestro ordenador es donde podemos seleccionar las opciones de prioridad de arranque; por defecto el disco duro o el SSD será la opción prioritaria, sin embargo, tenemos que cambiar al USB. De este modo, el medio de instalación de Windows 10 será lo primero que se ejecute, antes que el sistema operativo ya instalado, y de este modo podremos utilizar sus opciones.
Para conseguir que el ordenador arranque desde el pendrive USB, y no desde el disco duro, como decíamos, hay que modificar la configuración de la BIOS. Esto es algo que depende de la placa base que tengamos instalada en nuestro ordenador, así que en el manual de instrucciones o en la web del fabricante deberíamos encontrar el detalle exacto. En cualquier caso, para ‘abrir’ la BIOS. lo más habitual es que tengamos que usar las teclas F2, F11 ó F12 durante el arranque, manteniendo pulsada una de ellas, o la tecla Del.
Pero si tenemos instalado Windows 10 de antes, también podemos hacer lo mismo gracias a UEFI. Al reiniciar manteniendo pulsada la tecla Shift, en ‘Solución de problemas’, dentro del apartado de Opciones avanzadas, podremos acceder a Configuración del firmware UEFI para que, dentro del menú de Inicio, el sistema nos dé la posibilidad de seleccionar la unidad de instalación que hayamos creado como el dispositivo principal de arranque.
Al iniciar el ordenador desde el pendrive USB, directamente nos encontraremos con la pantalla anterior. En ella se nos pregunta en qué idioma queremos llevar a cabo la instalación, el formato de fecha y moneda y también el teclado o método de entrada. Solo tendremos que darle a siguiente y, a continuación, a ‘Instalar ahora’. Hecho esto nos preguntará, si corresponde, qué versión del sistema operativo queremos instalar y, a continuación, nos dará la opción de hacer una instalación limpia o de mantener nuestros archivos personales, en caso de que ya existiera una instalación anterior de Windows 10 en el mismo ordenador.
El punto clave está en el siguiente paso, que es en el que se mostrarán todas las unidades de almacenamiento detectadas por el ordenador y sus diferentes particiones, en el caso de que existan. Aquí es donde, en la parte inferior, vamos a encontrar la opción Formatear. Si queremos tener un disco duro completamente limpio, y existieran particiones en el mismo, lo primero que deberíamos hacer es ir seleccionando cada una de estas particiones y, a continuación, pulsando sobre Eliminar. Una vez que se hayan eliminado todas las particiones, únicamente nos quedaría una unidad de almacenamiento y partición –como misma opción-, y tendríamos que seleccionarla para pulsar después sobre ‘Formatear’. Al pulsar sobre siguiente, y continuar con el proceso guiado, es cuando se llevará a cabo el formateo.
Desde Windows 10, restablecer PC
Para esta opción, evidentemente, el ordenador tiene que estar encendido y tendremos que abrir el menú de Configuración. Este menú lo encontramos escribiendo ‘configuración’ en el cuadro de búsqueda de la barra de tareas. Desde aquí accederemos a Actualización y seguridad, a continuación entraremos en Recuperación y después pulsaremos sobre ‘Comenzar’, en el apartado de Restablece este PC.
Una vez pulsemos sobre Comenzar, efectivamente arrancará el proceso guiado al completo. Lo primero que ocurrirá es que el sistema nos preguntará si queremos mantener nuestros archivos o quitar todo. ¿Por qué? Porque restablecer Windows 10, en realidad, no es exactamente lo mismo que formatear el ordenador. Esta opción, básicamente, nos permite limpiar Windows 10 por completo para empezar desde cero, pero en este caso no estaremos formateando el disco duro para dejarlo vacío. Así que podemos decidir si queremos volver a empezar, con Windows 10, con una instalación completamente limpia o manteniendo nuestros archivos personales, pero borrando toda la configuración y todas las apps instaladas.
Si no puedes acceder a Windows 10, pero está instalado
A la herramienta Windows Recovery se puede acceder, para formatear el ordenador, siempre y cuando Windows 10 esté instalado en el mismo. Y la forma más sencilla y rápida es acceder desde el propio sistema operativo, con el ordenador encendido y habiendo cargado ya el escritorio. No obstante, si Windows 10 ya está instalado en el ordenador y no podemos acceder al sistema operativo, existen alternativas a la ruta Configuración > Actualización y Seguridad > Recuperación > Opciones Avanzadas, que es la que utilizaríamos en las circunstancias habituales, cuando el ordenador funciona correctamente y el sistema operativo también.
En estos casos, lo que haremos será apagar el ordenador en caso de que esté encendido. Con él apagado, arrancaremos y dejaremos que se cargue todo hasta la pantalla de acceso. Una vez aquí, entonces tendremos que pulsar sobre el botón de apagado y seleccionar la opción Reiniciar, pero tendremos que dar sobre la misma manteniendo la tecla Shift de nuestro teclado pulsada al mismo tiempo. Desde aquí, encontraremos el menú de Solucionar problemas, que es el que nos da acceso a la opción de Restablecer, y entonces podremos seguir el procedimiento que especificábamos en uno de los puntos anteriores.
Formateo del ordenador y unidades secundarias con apps de terceros
Podemos formatear el ordenador desde el propio Windows 10, o con un medio de instalación que cuente con el sistema operativo y su asistente. Pero también tenemos otras opciones como, por ejemplo, un LiveCD con GParted. Este programa pesa algo menos de 200 MB; lo tendremos que descargar, pero además también vamos a necesitar descargar TuxBoot, que se puede utilizar desde un ordenador Windows y también desde sistemas con Linux.
Procederemos pulsando ‘Pre-Downloaded’ en TuxBoot y seleccionando el archivo .ISO correspondiente a GParted. Una vez hecho esto, en Type seleccionaremos USB Drive, y en Drive tendremos que seleccionar el dispositivo USB que vayamos a utilizar y esté ya conectado a nuestro ordenador, en caso de que sea un pendrive USB. Si no apareciera tendremos que marcar la casilla Show All Drives, y después de hacer esto tendremos que clicar sobre ‘Ok’ para que se lleve a cabo la instalación.
Cuando ya tengamos este medio de instalación creado, con GParted, tendremos que arrancar desde el mismo en lugar de hacerlo desde el disco duro en el que está instalado nuestro sistema operativo. Para ello, puedes volver al apartado ‘Con un USB, formateo del PC’, de este mismo tutorial, donde te explicamos cómo modificar la configuración de la BIOS o configurar el arranque UEFI para que se ejecute el programa del pendrive USB en primera instancia. Cuando lo hayamos conseguido, tendremos que seleccionar GParted Live (Default Settings) para configurar el teclado, y esperar a que el sistema arranque.
Al arrancar nos encontraremos la interfaz de la captura de pantalla anterior. Ahí están disponibles todas las unidades conectadas al dispositivo, y también sus correspondientes particiones en caso de que existan. Formatear una unidad es tan sencillo como seleccionarla, hacer clic derecho en la misma, y pulsar sobre la opción ‘Formatear como’ y escoger a continuación el sistema de archivos que quieres que se aplique en el formateo de la unidad de almacenamiento.
Descarga TuxBoot Descarga GPartedFormateo de unidades secundarias desde Windows 10
Las que hemos visto son las formas de formatear un ordenador; es decir, de formatear el disco duro que se utiliza como principal en un PC, y en el que ya hay instalado –o no- un sistema operativo con anterioridad. No obstante, también es posible que necesitemos formatear una unidad secundaria conectada al ordenador. Y por unidad secundaria podemos entender otro disco duro, una unidad de estado sólido –SSD-, un pendrive o una tarjeta de memoria entre muchos otros. Esto es algo que podemos hacer en Windows 10, y de forma sencilla, desde la herramienta Administración de Discos y también desde el propio Explorador de archivos del sistema.
Formatear un disco duro (o SSD) secundario
Para esta tarea utilizaremos la herramienta Administración de discos. La podemos encontrar usando el cuadro de búsqueda de la barra de tareas, escribiendo su nombre y pulsando en la primera opción que aparece. Veremos, al abrirla, una nueva ventana parecida a la captura de pantalla anterior. En ella nos aparecen los volúmenes, que corresponden a las unidades de almacenamiento y particiones de las mismas. Para aplicar el formateo sobre una unidad, sencillamente tendríamos que seleccionarla y, en la parte superior, pulsar sobre el icono con forma de ‘X’ de color rojo para Eliminar.
Este tipo de modificaciones que podemos llevar a cabo, como formatear una unidad de almacenamiento completa o eliminar una partición para ‘redistribuir’ el espacio de almacenamiento, se aplicarán de forma automática cuando reiniciemos el ordenador. Es decir, que podemos aplicar aquí cualquier cambio que queramos sobre las unidades del sistema, pero no se hará efectivo hasta la próxima vez en que se reinicie el ordenador.
Formatear un pendrive USB, memoria de tarjeta…
En este caso la herramienta que nos interesa es el propio Explorador de archivos del sistema operativo. Lo abriremos desde la propia barra de tareas de Windows 10, y una vez en él tendremos que buscar ‘Este Equipo’ en la barra de navegación lateral izquierda. Desde ella, entonces veremos el menú de ‘Dispositivos y unidades’ con todos los medios de almacenamiento que estén conectados físicamente al ordenador. Aquí es donde estará nuestro pendrive o memoria de tarjeta –entre otros- y, para formatear este dispositivo, sencillamente tendremos que hacer clic derecho y pulsar sobre la opción ‘Formatear’.
Aquí se mostrarán los detalles de la unidad con su capacidad de almacenamiento, el sistema de archivos, el tamaño de unidad de asignación y también la ‘etiqueta de volumen’ que, en realidad, es el nombre con el que queremos que Windows 10 reconozca esta unidad de almacenamiento. Después, podremos seleccionar, o no, la opción ‘Formato rápido’ y únicamente nos quedaría pulsar sobre Iniciar para que se lleve a cabo el proceso de formateo típico sobre dicha unidad de almacenamiento.
Formateo de bajo nivel, un formateo ‘especial’ para evitar que recuperen los datos
El formateo que se suele aplicar es un ‘formateo rápido’. En este tipo de formateo se pueden recuperar archivos borrados, porque no se vuelve a escribir información donde antes había archivos –los que se eliminan en el formateo-, sino que sencillamente se da al sistema la ‘autorización’ para que pueda utilizar ese espacio de almacenamiento. Cuando se aplica un formateo de bajo nivel, sin embargo, en el espacio que se deja vacío, se reescribe información aleatoria para impedir que, a posteriori, un usuario pueda recuperar información que anteriormente estuviera almacenada ahí.
Para esta tarea podemos servirnos de aplicaciones de terceros, como son DBAN o HDD Low Level Format. Tomaremos como ejemplo la aplicación HDD Low Level Format, aunque el funcionamiento de ambas herramientas es casi idéntico:
Al abrir HDD Low Level Format nos encontraremos con un menú en el que aparecen reflejadas todas las unidades de almacenamiento conectadas, desde discos duros hasta tarjetas de memoria y pendrives USB. Para aplicar un formateo de bajo nivel sobre cualquiera de estas, tendríamos que seleccionar la que nos interese y pulsar sobre la opción ‘Continue’. Hecho esto se mostrará información adicional sobre la unidad y, en una segunda pestaña, podremos ver ‘Low Level Format’, que es donde nos interesa desplazarnos para seleccionar la opción ‘Format this device’. Evidentemente, no debemos marcar la casilla ‘Perform quick wipe’, porque entonces se aplicará un formateo rápido convencional.
Descarga DBAN Descarga HDD Low Level Format¿Qué hacer después de formatear un PC con Windows 10?
Una vez que hayamos formateado el PC, evidentemente tendremos un ordenador ‘virgen’. Lo único que cambia, en realidad, es que antes en el disco duro había instalado un sistema operativo, y archivos, y ahora ese disco duro estará limpio. Por lo tanto, todo depende de qué uso le queramos dar al disco duro que acaba de quedarse libre por completo. Lo más habitual es que se utilice para una nueva instalación, en cuyo caso nos interesará saber cómo instalar Windows 10, paso a paso, para disponer de una instalación limpia.
Y en caso de que vayamos a hacer una instalación limpia del sistema operativo, deberíamos saber que de poco nos va a servir una vez que arranquemos el ordenador por primera vez. Encontrándonos en esta situación, lo que más nos conviene es repasar los 10 programas esenciales de Windows 10, los primeros que deberíamos instalar cuando, efectivamente, arranquemos el ordenador por primera vez después de haber formateado el PC con Windows 10.
Via: www.adslzone.net
 Reviewed by Anónimo
on
15:05
Rating:
Reviewed by Anónimo
on
15:05
Rating: