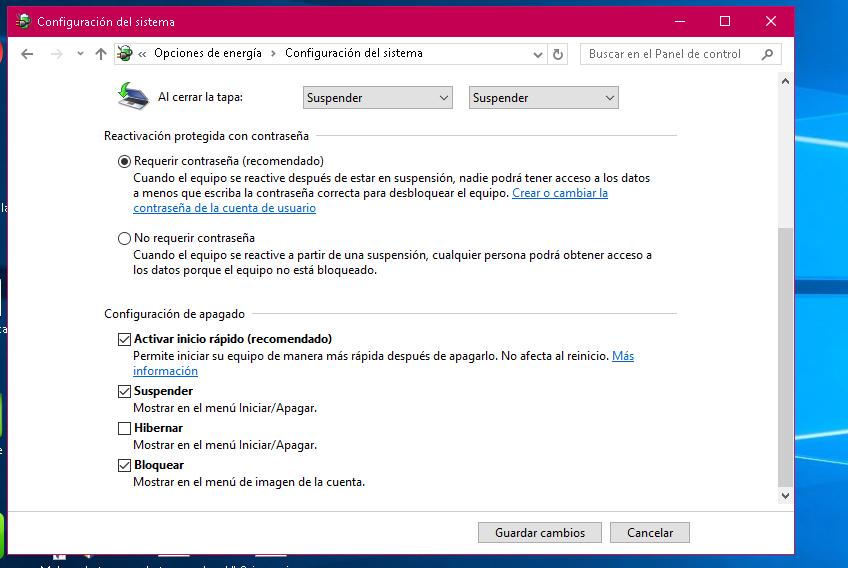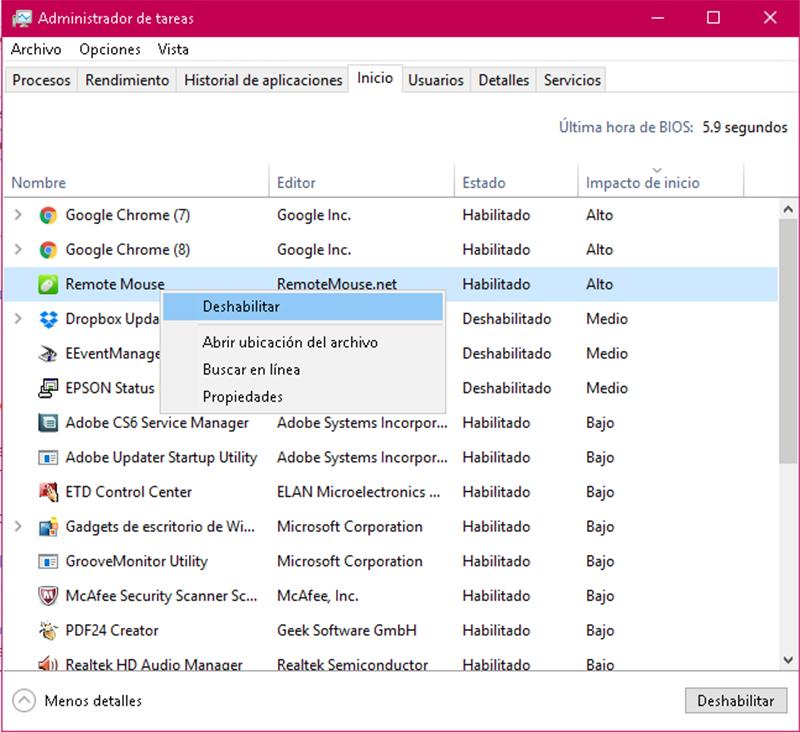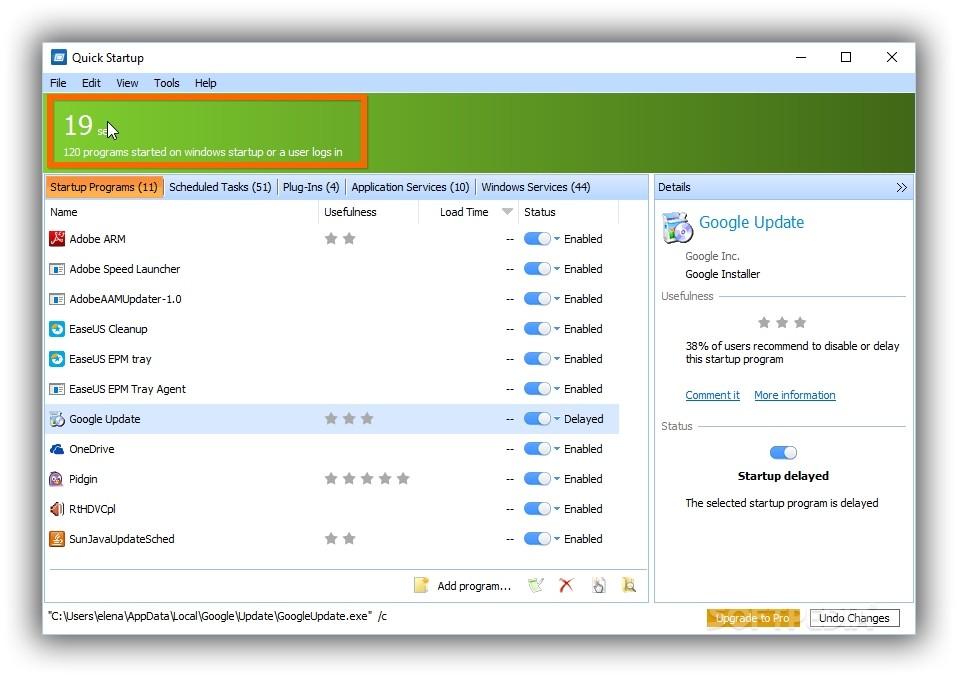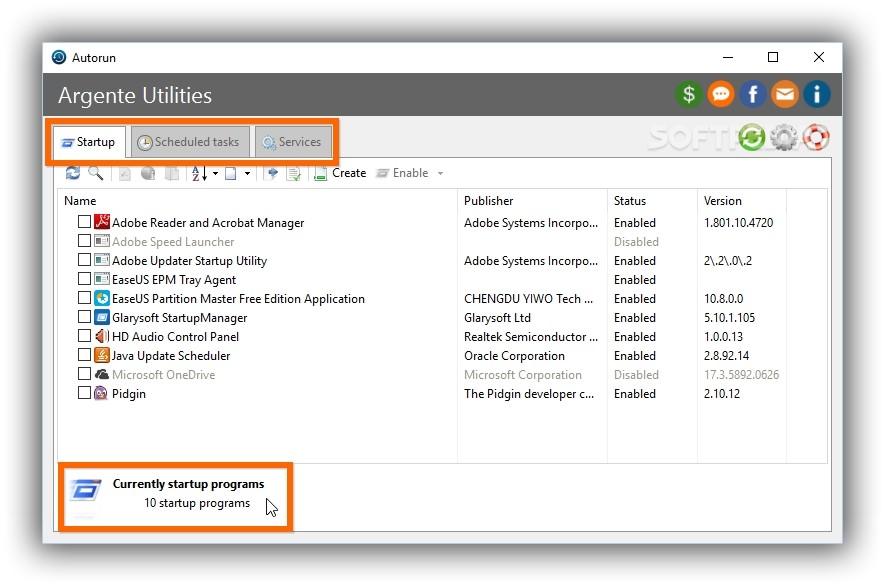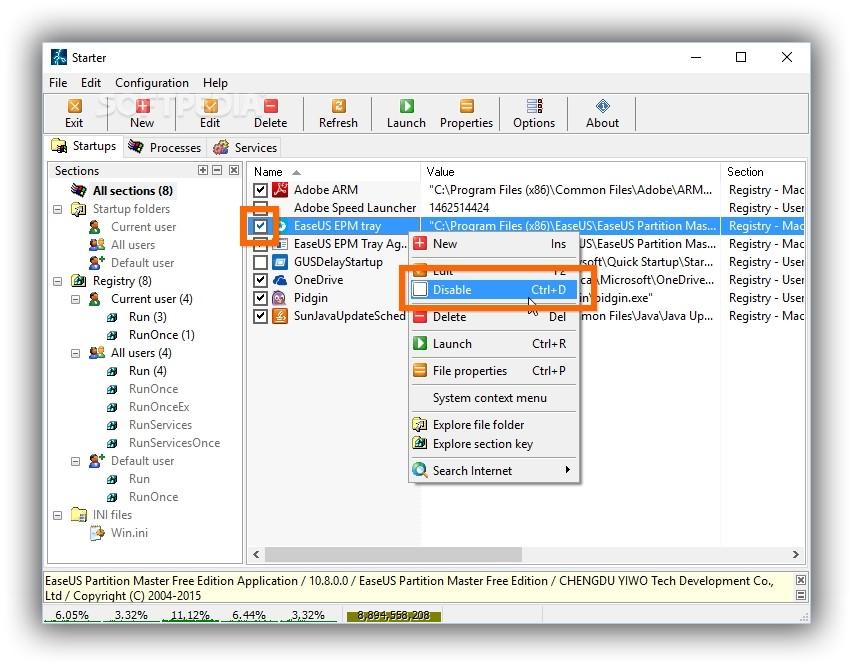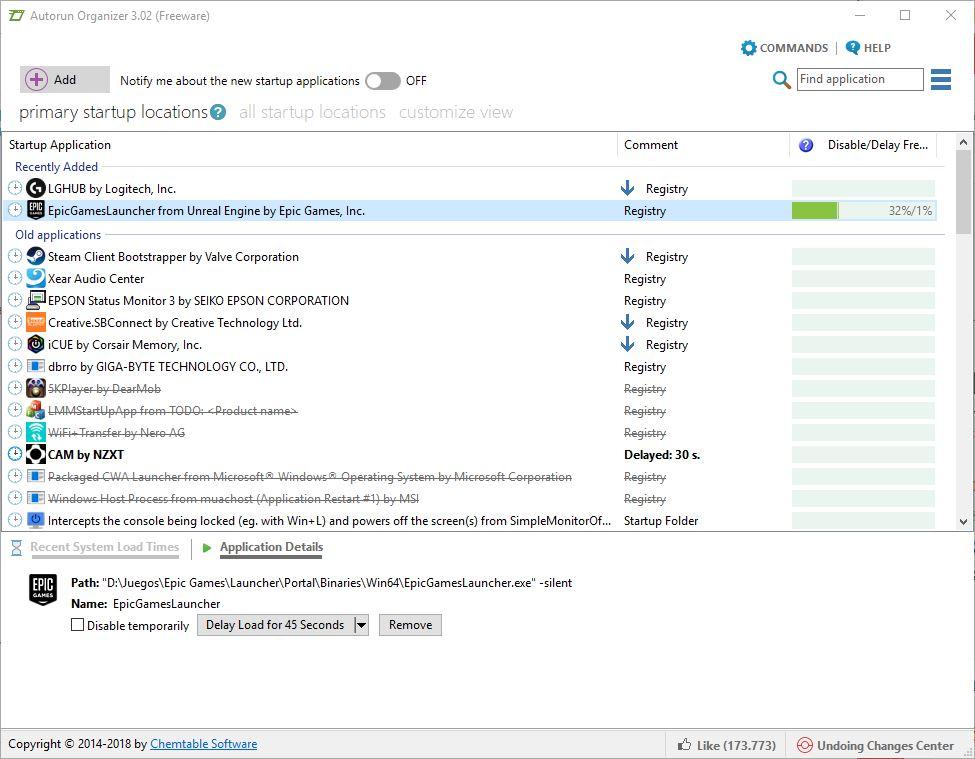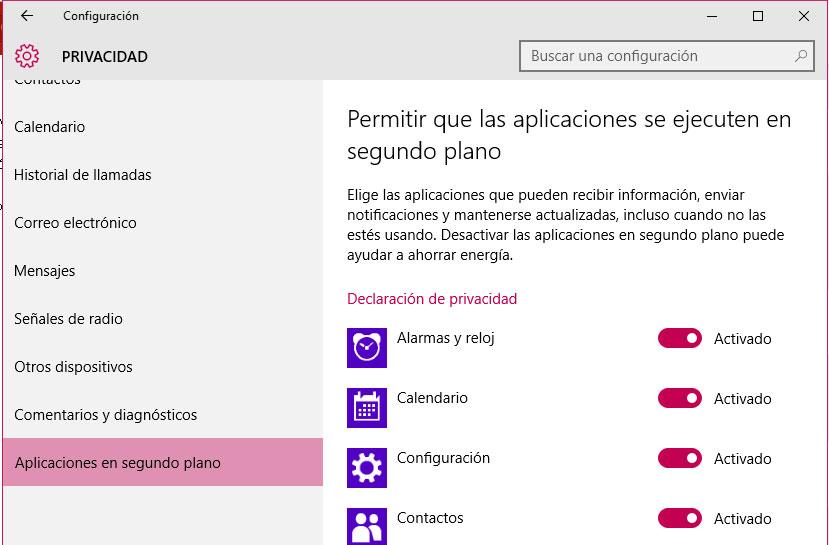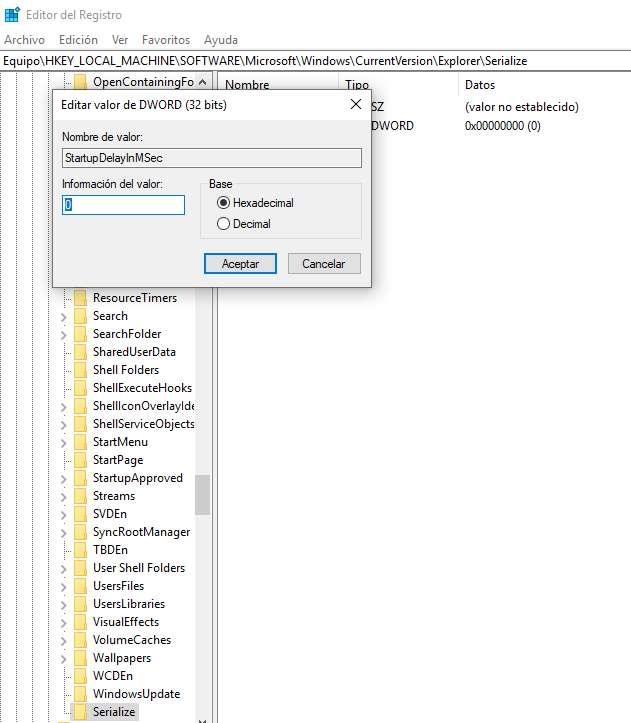Todas las formas de acelerar el inicio de Windows 10
El tiempo que tarda Windows 10 en iniciarse depende de una serie de factores diversos, algunos que podemos controlar y otros sobre los que no podemos hacer tanto. Lo cierto es que existen algunas formas de acelerar el inicio de Windows 10 mediante el uso de algunas funciones y de algunos trucos especiales, además de realizando cambios en el hardware del PC como opción más extrema. Para intentar poner en orden lo que se ha ido publicando en los últimos años al respecto, vamos a ver un recopilatorio de todas las formas de acelerar el inicio de Windows 10.
Un ordenador lento acaba con la paciencia de cualquiera, pero existen formas de acelerarlo sin demasiadas complicaciones. En su momento, ya vimos cómo acelerar el arranque y apagado de Windows 10, y hoy vamos a ir un paso más allá para recopilar esas y otras formas de hacerlo. Hay que recalcar que algunos métodos requieren conocimientos avanzados, como por ejemplo de modificar el registro de Windows, y no son aptos para los usuarios con menos experiencia.
Todas las formas de acelerar el inicio de Windows 10
Sin más dilación, veamos todas las formas de acelerar el inicio de Windows 10 para un arranque más rápido:
Activar el inicio rápido de Windows 10
El inicio rápido de Windows 10 es una opción especial que podemos activar para acelerar el inicio del sistema operativo. Esta opción todavía sigue en el antiguo Panel de Control, en la opción Hardware y Sonido > Opciones de energía. Ahí pincharemos sobre la opción “Elegir comportamiento de los botones de inicio/apagado”.
Esto nos abrirá una pantalla en la que podemos elegir el plan de energía deseado, la configuración de los botones de la caja o la configuración de apagado. La primera opción es “Activar inicio rápido (recomendado)” que nos explica que permite iniciar el equipo de manera más rápida después de apagarlo, pero que no afecta al reinicio. La activaremos y pulsaremos sobre “Guardar cambios”. Si la opción no puede ser activada o desactivada, pincharemos sobre “Cambiar la configuración actualmente no disponible”.
Desactivar los programas de inicio de Windows 10
Los siguiente que podemos hacer es desactivar los programas de inicio que tenemos en el equipo. Para ello, abriremos el Administrador de tareas, bien mediante clic derecho sobre la barra de tareas o pulsando la combinación de teclas Ctrl + Shift + Esc. En esa herramienta, buscaremos la pestaña Inicio.
Ahí veremos los programas que se cargan con el inicio de Windows 10 junto con su estado (Habilitado o Deshabilitado) y el impacto sobre el sistema. Si no queremos que alguno se inicie para acelerar la carga del sistema operativo, pincharemos sobre su entrada con el botón derecho y marcaremos “Deshabilitar”.
Usar herramientas de terceros para controlar el inicio de Windows 10
En el pasado vimos 3 herramientas gratuitas para acelerar el arranque de tu ordenador Windows. La primera es Glarysoft Startup Manager que se encarga de medir el tiempo que tarda el equipo en iniciar junto con lo que se demoran en cargar los procesos o aplicaciones de inicio. Podemos desactivar cualquiera de estas aplicaciones y servicios (cuidado con tocar algo que se desconoce), además de retrasar su ejecución en el tiempo.
Argente Autorun es la segunda opción que tenemos disponible y que nos permite ver los programas de inicio, las tareas programadas y los servicios. De nuevo, será bastante sencillo desactivar los que no queremos que se inicien, pudiendo utilizar también opciones como las de retrasarlo de manera automática o manual.
Starter es la tercer en discordia y, en este caso, una herramienta más avanzada que ofrece más información sobre los programas que se lanzan. Sin embargo, al final nos encontramos con casi las mismas opciones que en los anteriores para deshabilitar un programa del inicio o retrasar su carga.
Finalmente, tenemos que hablar de otra alternativa no recogida originalmente en el artículo como es Autorun Organizer. Este programa es capaz de aplicar un retardo a las aplicaciones que se ejecutan al inicio. Por ejemplo, retrasar la carga de algunas aplicaciones muy pesadas o innecesarias, como Steam, para que las demás aplicaciones se abran antes sin problemas.
Evitar que las aplicaciones se ejecuten en segundo plano
Aunque no parece directamente relacionado, las aplicaciones en segundo plano pueden afectar a la carga del sistema. Por ello, es posible que nos interese evitar que las aplicaciones se ejecuten en segundo plano. Para ello, accederemos a Menú de Inicio > Configuración > Privacidad > Aplicaciones en segundo plano. Ahí desmarcaremos las aplicaciones de forma individual o bien desmarcaremos el botón general para no permitir ninguna.
Evitar la pantalla de bloqueo al iniciar Windows 10
Si el inicio “pasa” por menos etapas, este será más rápido. Por eso, podemos evitar que pase por la pantalla de bloqueo al iniciar Windows 10. Accederemos al CMD o símbolo del sistema dónde escribiremos netplwiz, que abrirá el cuadro de diálogo Cuentas de usuario. Seleccionaremos el usuario que estemos utilizando y desmarcaremos “Los usuarios deben introducir un nombre de usuario y contraseña para usar este equipo”.
Al pulsar en Aplicar, tendremos que identificarnos con nuestras credenciales de accesos para terminar de configurar que el sistema no pase por la pantalla de bloqueo al iniciar Windows 10. Esto no impide que sí se muestre la pantalla de bloqueo al desbloquear el equipo, algo que también podremos evitar, pero eso es otra historia.
Desactivar el tiempo de retardo de inicio de los programas
Finalmente, recogemos un truco para acelerar el inicio de Windows 10. En este caso, este incide sobre el tiempo de retraso que aplica el sistema operativo antes de empezar a cargar los programas de inicio. Esto está pensando para que otros procesos terminen de cargarse en primer lugar, pero es posible que consigamos un aumento de velocidad siguiente esos pasos.
Para empezar, abriremos el menú de inicio y escribiremos regedit (o bien usaremos Cortana). Esto nos abrirá el Editor de Registro. Aquí la cosa se vuelve delicada, por lo que es mejor realizar una copia de seguridad antes de hacer nada y tener un mínimo de conocimientos sobre cómo modificar el registro del sistema operativo de Microsoft.
Buscaremos la siguiente entrada:
HKEY_LOCAL_MACHINE\SOFTWARE\Microsoft\Windows\CurrentVersion\Explorer\Serialize
En caso de no existir, nos dirigiremos a:
HKEY_LOCAL_MACHINE\SOFTWARE\Microsoft\Windows\CurrentVersion\Explorer
Ahí, tendremos que crear la nueva clave pulsando botón derecho sobre Explorer, Nuevo > Clave y la llamaremos Serialize. Ahora, pinchando con el botón derecho sobre la nueva entrada, crearemos Nuevo > Valor de DWORD (32 bits) llamado StartupDelayInMSec. Sobre ese nuevo valor, haremos doble clic y nos aseguraremos de que el recuadro “Información del valor” contiene un 0.
Cerraremos el Editor del Registro y tendremos que reiniciar el ordenador para que los cambios se apliquen. Si una vez que se ha reiniciado el ordenador, no nos convence el desempeño de este cambio, basta con borrar la entrada StartupDelayInMSec y todo volverá a quedar como estaba antes.
BONUS: cambia tu disco duro por un SSD
Sin duda, tenemos un método infalible para acelerar el inicio de Windows 10, pero requiere realizar una inversión económica. En este caso, hablamos de cambiar tu disco duro HDD mecánico por una moderna unidad SDD que ofrece muchísima más velocidad. Además, su precio se ha ajustado bastante en los últimos tiempos, por lo que tenemos algunos modelos interesantes como:
Recuerda que si necesitas ayuda con Windows 10 puedes en nuestro foro sobre este sistema operativo. Aquí encontrarás consejos, trucos y mucho más.
Via: www.adslzone.net
 Reviewed by Anónimo
on
18:04
Rating:
Reviewed by Anónimo
on
18:04
Rating: