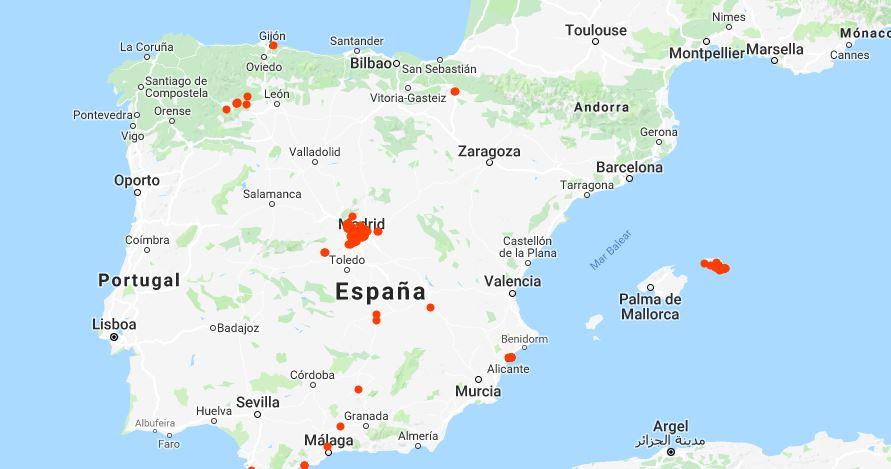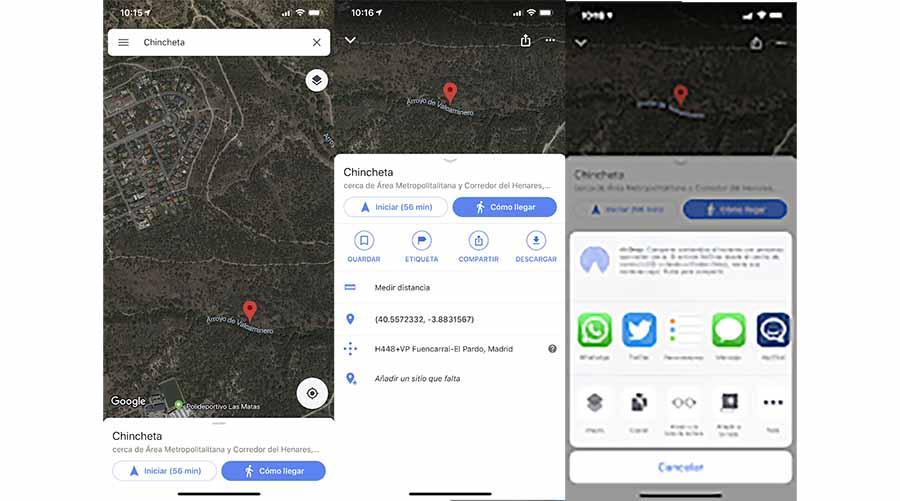Todos los trucos que existen para Google Maps
Google Maps es en estos momentos, y desde hace tiempo, la aplicación de navegación GPS más utilizada en todo el mundo. Disponible en ordenador, así como para iOS y Android, Google Maps es muy fácil de utilizar si nos ceñimos a las opciones básicas. Ahora bien, hay una serie de trucos de Google Maps que nos pueden ayudar a hacer cosas que probablemente ni sabíamos que se podían hacer. En este artículo hemos recopilado todos esos trucos de Google Maps para exprimir al máximo la app de navegación.
Seguro que has usado Google Maps en alguna ocasión, y es probable que incluso la utilices a menudo. Pero no todos los usuarios saben que Google Maps se puede configurar para que nos indique dónde hemos aparcado el coche, por ejemplo, o que se puede utilizar incluso para ‘navegar’ por el interior de algunos edificios. Estas dos, y otras muchas cosas, son las que podemos conseguir siguiendo esta guía de la aplicación con trucos de Google Maps.
1. Revisa dónde has estado con el historial de Google Maps
Si no has deshabilitado tú mismo esta opción, existe un historial de Google Maps en el que quedan registrados todos los lugares en los que hemos estado anteriormente. No son las direcciones a las que hemos ido siendo guiados por el sistema de navegación GPS, no, se trata de los sitios en los que hemos estado, y punto. Cada vez que nos movemos y estamos parados durante algún tiempo, Google guarda la ubicación en la que hemos estado. Y podemos consultar este historial de ubicaciones para saber, por ejemplo, los lugares en los que estuvimos un año atrás
La forma de revisar este historial de ubicaciones de Google Maps es sencilla, solo tenemos que acceder a esta cronología y navegar por la misma seleccionado la fecha exacta que queramos revisar. Además, si tenemos configurada la ubicación de fotografías, el timeline se mostrará con las fotografías que nos hayamos hecho –si existieran- en cada lugar en el que hemos estado.
2. Cómo hacer que Google Maps sepa dónde trabajas y dónde está tu casa
Para establecer la dirección de casa o del trabajo, dentro de la aplicación Google Maps, podemos acceder al menú principal y desde aquí seleccionar Tus Sitios > Casa o Trabajo, y sencillamente tendremos que poner la dirección que corresponda. Y si queremos hacer algún tipo de cambio, porque por ejemplo nos hemos mudado o nos han contratado en otra empresa, podemos seleccionar Más > Editar casa o Editar trabajo accediendo al mismo menú que comentábamos antes.
Si no queremos que se guarde más esta información, dentro de ese menú Más podremos pulsar sobre Quitar casa o Quitar trabajo. Y si lo que queremos es que nos dé las indicaciones para llegar a casa, o para ir al trabajo, una vez que se haya establecido la dirección podremos tocar sobre Ir > Casa / Trabajo, seleccionando entre estos dos pasos el medio de transporte que queramos utilizar.
3. Cómo descargar mapas y zonas en Google Maps para usarlos sin Internet
Si vas a hacer un viaje largo, por ejemplo, te conviene descargar los mapas de Google Maps para que en ese trayecto no se utilice la conexión de datos móviles. O bien para asegurarte de que no vas a tener problemas si, por ejemplo, pasas por zonas sin cobertura. Únicamente tenemos que abrir Google Maps y pulsar en la parte inferior, sobre el nombre o la dirección del sitio, en la opción Descargar. También podemos pulsar sobre la opción Más > Descargar mapa sin conexión > Descargar, en caso de que hayamos marcado un punto de interés.
Y para evitar el consumo de megas, de forma temporal podríamos activar la opción Solo Wi-Fi dentro del Menú. Una vez hayamos descargado un determinado mapa, podremos usarlo de forma normal para recibir las indicaciones de navegación siguiendo nuestra ruta. Pero si activamos la opción solo Wi-Fi, entonces no recibiremos las alertas de tráfico, por ejemplo.
4. Cómo ver una ciudad en 3D en Google Maps
Hace tiempo ya que Google Maps y Apple Mapas introdujeron la vista en 3D. Si queremos aprovechar esta característica, lo único que tenemos que hacer es movernos hasta la ciudad que queramos ver de esta manera y pulsar sobre el modo de visualización de satélite, y no la vista cartográfica. Con esta vista, en el lado derecho nos encontraremos con la opción 3D, que nos dará acceso a la vista tridimensional de las ciudades que ya están disponibles. Además, en este modo 3D de Google Maps podemos pulsar sobre Control para poder cambiar la perspectiva, pero esta característica únicamente está disponible en ordenador.
En dispositivos móviles, sin embargo, tendríamos que pulsar con dos dedos separados entre sí y desplazarlos para que se modifique la inclinación de la vista. En caso de que no funcione, sencillamente será porque esa ciudad no esté disponible en vista 3D.
5. Cómo ver las calles en modo Street View en Google Maps desde el móvil
Aunque con la vista satélite y la vista mapa podemos orientarnos cuando vamos andando, es mucho más fácil si pasamos al modo Street View y vemos, a vista de peatón, dónde tenemos que llegar. Street View, además de ayudar a que nos orientemos, también nos puede mostrar exactamente cómo es el lugar al que debemos llegar. La forma de abrir Street View en dispositivos móviles es sencilla, tanto que únicamente tenemos que seleccionar la dirección que queramos desplegar en esta vista, mantener pulsado en ese punto hasta que se crea un marcador, y entonces pulsar sobre el botón Street View, que se abre como opción desplegable.
En ordenador, sin embargo, tenemos que desplazarnos hasta el punto que queramos ver en Street View y, una vez que estemos aquí, seleccionar el monigote naranja de la parte superior derecha y, sin soltar, arrastrarlo hasta el punto donde queremos desplegar la vista Street View.
6. Cómo compartir tu ubicación con cualquier persona a través de Google Maps
Aunque lo más habitual es que usemos WhatsApp –por ejemplo- para compartir nuestra ubicación con otros usuarios, también lo podemos hacer directamente desde Google Maps. Muy útil si, por ejemplo, estamos usando las opciones de navegación GPS, y es en ese momento cuando queremos que otros usuarios sepan dónde estamos exactamente. Para ello, únicamente tenemos que pulsar sin soltar en el punto en que estemos localizados –en el mapa, marcado en azul- hasta que se abra un marcador. Una vez que ocurre esto, en la parte inferior de la pantalla aparecerá la descripción.
Cuando aparezca la descripción, entonces sí, podremos desplegar el menú completo desde la parte inferior y pulsar sobre Compartir. Cuando hagamos esto, como siempre, directamente el sistema nos sugerirá las aplicaciones que podemos utilizar para enviar la información precisa sobre la localización en la que estemos.
7. Cómo ver los horarios del transporte público en Google Maps: tren, metro y autobús
Google Maps no es únicamente para saber por dónde movernos con el coche. No, también nos puede ayudar cuando vamos a pie, y por supuesto está pensada para ir en bicicleta. Pero además de todos estos usos anteriores, Google Maps también cuenta con el sistema de navegación ideal para movernos en transporte público, aunque existen apps dedicadas específicamente a esto con características algo más completas. ¿Sabías que Google Maps te puede decir los horarios del transporte público? Esta función es imprescindible.
Para ver el horario de tu método de transporte público favorito, sólo tienes que seleccionar un destino en Google Maps al que te quieras desplazar y, como es evidente, elegir transporte público como método. Haciendo esto, en la parte inferior de la barra lateral de la aplicación te encontrarás con una opción que se denomina ‘Explorador de horarios’. Y al abrirla, directamente se mostrará la tabla de horarios en que pasan el tren, metro y autobús.
8. Cómo hacer que Google Maps recuerde dónde has aparcado tu coche
Para los más despistados, Google Maps cuenta con una función que nos permite guardar dónde hemos aparcado, todas y cada una de las veces que lo hagamos con nuestro coche –o incluso con otro- y de forma totalmente automática. Lo haremos abriendo el menú Más, con tres líneas horizontales en la parte superior de la app, y después en el icono con forma de engranaje que corresponde a los Ajustes.
A partir de aquí iremos a Navegación y tendremos que activar la opción Guardar ubicación del coche aparcado. Por defecto se usará la conexión Bluetooth con el vehículo para esto, pero ¿y si no tenemos Bluetooth? No pasa nada, porque justo debajo nos da la opción de usar métodos alternativos como, por ejemplo, los sensores de movimiento, para recordar sin problema alguno dónde hemos aparcado nuestro vehículo.
9. Cómo ver en Google Maps el estado del tráfico y las carreteras antes de salir
Al estar en el móvil, con constante conexión a Internet, Google Maps tiene diferencias importantes frente a los navegadores GPS de ‘aquellos años’. Una de estas diferencias es la sincronización en tiempo real con el estado del tráfico. Es decir, que en la propia aplicación podemos ir controlando cuánto tráfico hay y si llegaremos a tiempo a cualquier sitio, o si nos vamos a retrasar por una retención en carretera. Solo tenemos que activar la opción de la siguiente manera:
En Más, el menú con tres líneas horizontales, se abrirá el menú de Ajustes de la aplicación y tendremos que seleccionar Tráfico, para que se active. Cuando esté activado podremos guiarnos por el códio de colores: rojo si es lento, naranja si hay retenciones moderadas o verde si el tráfico en carretera es fluido. Además, este código de color se usa también para el tiempo de trayecto restante, que aparecerá en alguno de estos colores en función de si vamos a llegar con retraso, o si podremos llegar a tiempo.
10. Mapas interiores de algunos edificios en Google Maps
Aunque Google Maps se usa esencialmente para la navegación en exteriores, también sirve de utilidad en algunos edificios. Sí, en centros comerciales –algunos-, por ejemplo, al entrar podremos ver el mapa interior. Y en los mejores casos, incluso podremos ver la guía de locales de dicho centro comercial, para orientarnos mejor todavía. Sea como fuere, estos planos interiores de Google Maps están disponibles únicamente en algunas localizaciones concretas, y se pueden aprovechar tanto en dispositivos móviles como en la versión web.
En el caso de que seas tú quien quieras incluir un mapa interior en la aplicación de navegación GPS, como propietario de un edificio, puedes hacerlo a través de este enlace, igual que se pueden registrar locales y negocios entre otra información relevante para otros usuarios de Google Maps.
11. Cómo saber la distancia exacta entre un sitio y otro, trazando una línea recta, en Google Maps
Si ponemos dos ubicaciones en la aplicación Google Maps, lo que nos devolverá es la distancia del recorrido que tenemos que hacer para desplazarnos hasta el fin de la ruta. Ahora bien, Google Maps se puede utilizar también para medir distancias exactas entre varios puntos, y trazando una línea recta. En ordenador, la forma de hacerlo es con un clic derecho sobre cualquier punto, para desplegar el menú del servicio y poder pulsar sobre Medir la distancia.
Cuando hayamos hecho esto, ya podremos hacer clic izquierdo en cualquier lugar para generar un punto de origen, y otro clic izquierdo para generar un segundo punto. Todo esto se puede modificar fácilmente, y si creamos más de un punto, podemos incluso calcular superficies. Evidentemente, para el cálculo de superficies tenemos que crear un perímetro cerrado con estas diferentes secciones. En la parte inferior de la pantalla veremos la distancia total entre puntos y también la superficie total.
12. Cómo ver recomendaciones (y quejas) de los sitios y negocios a los que estés pensando ir
Además de llevarnos a un sitio y otro, Google Maps es una excelente ruta turística y de ocio. Cualquier restaurante, parque o local al que estemos interesados en ir tiene una fecha específica de información. En ella aparecen los horarios comerciales, por ejemplo, en caso de que corresponda, y contamos también con una ficha de valoraciones. La forma de ver esta información pasa por escribir un destino y seleccionarlo entre las sugerencias; cuando se despliegue la información en la parte inferior, ‘tiramos’ hacia arriba de la misma.
En esta ficha veremos en la parte superior el nombre del destino y, justo debajo, dos datos clave: valoración numérica y por estrellas. Pero además, si seguimos desplazándonos hacia la parte inferior veremos una sección específica, el Resumen de reseñas, donde aparecen las valoraciones e incluso comentarios escritos de quienes ya han estado allí. Una buena forma de evitar pérdidas de tiempo y decepciones.
13. Cómo saber si hay mucha gente allá donde vayamos a ir
Revisa el punto 12, porque partimos de esa base. Exactamente en la misma fecha, en negocios como restaurantes, centros comerciales, gimnasios y algunos otros, tenemos un apartado de información interesante: Hora punta. Podemos ver, en función del día de la semana, cuáles son los horarios en los que hay más y menos gente. De esta manera podemos programar nuestras compras, por ejemplo, o esperar para ir al gimnasio cuando haya algo menos de gente. Hay datos diarios ‘típicos’, pero también tenemos los datos en tiempo real.
14. Cómo saber el horario de cualquier negocio, cuándo está abierto y cuándo cierra
De nuevo nos referimos al punto 12, porque otra vez partimos desde lo mismo. En esta ficha también tenemos disponible, para cualquier local comercial, el horario de apertura y de cierre. Justo debajo de la dirección veremos un pequeño apartado en el que poner Abierto/Cerrado. Pero además, si pulsamos sobre este apartado, se desplegará de forma automática y podremos ver el horario de apertura de cualquier día de la semana. En caso de que sea festivo, nos alertará la propia aplicación de que podría estar cerrado o tener un horario diferente del habitual.
15. Cómo ver el relieve de cualquier zona en Google Maps
Quizá para desplazarte en coche no te interese, pero si te mueves en bici es posible que ver el relieve en el mapa te resulte imprescindible –y para otras cuestiones-. Pues bien, Google Maps tiene esta función, y es fácil activarla. Dentro de la app, en su pantalla principal cuando estamos en cualquier punto, veremos en la parte superior derecha un botón que tiene que ver con las capas del mapa. Si lo pulsamos, entonces se desplegará toda la configuración relativa a la vista del mapa en cuestión.
Aquí podemos cambiar entre la vista predeterminada como callejero, la vista de satélite y Relieve, que es lo que nos interesa en este punto. Al seleccionar esta vista, si abrimos el mapa veremos que hay zonas más oscuras y claras, lo que nos ayuda a conocer dónde hay zonas de mayor y menor altitud. Cuando más nos alejemos, más fácil será que veamos y podamos comprender esta información.
16. Puntos de interés cercanos a donde vayas a ir, qué hacer una vez que llegues
Google Maps no es solo para ir a un lugar y otro, también para encontrar sitios de interés. Estemos donde estemos, la propia barra de búsqueda de la aplicación la podemos usar para buscar restaurantes, bares, cafeterías, para llevar, tapas, servicio a domicilio, postres, parques, gimnasio, arte, atracciones, vida nocturna, música en directo, películas, museos… Todas las anteriores son búsquedas válidas, igual que lo son también supermercados, concesionarios, ropa, casa y jardín, bibliotecas, centros comerciales, elecrónica, productos deportivos, tiendas con horario amplio, hoteles, cajeros, salones de belleza, alquiler de coches, talleres mecánicos, lavado de coches, tintorerías, gasolineras, hospitales y clínicas, correo y mensajería y aparcamientos. ¿te parece poco?
17. Cómo ver próximos conciertos y eventos en Google Maps
Como venimos diciendo, Google Maps cuenta con todo tipo de información. Y sí, entretanto está la programación de conciertos y eventos. Si buscamos ‘WiZink Center’, por ejemplo, o cualquier otro lugar donde los conciertos sean habituales, al abrir la ficha de la localización, en la parte inferior podremos encontrar al final una sección en la que queda bien claro: Próximos eventos.
Aquí podemos ver qué días y a qué horas hay algún tipo de evento –como por ejemplo, conciertos- que nos puedan interesar. Pero además, si hacemos click en el icono que aparece a la derecha, en color morado, nos abrirá directamente el navegador web por si queremos comprar las entradas correspondientes.
18. Código de ubicación de Google Maps, la alternativa a las coordenadas y las direcciones complejas
Hace algún tiempo, la compañía de Mountain View presentó el Código Plus. Se trata de un código –no era difícil adivinar esto- que se compone de letras y números y que define una ubicación exacta de la misma manera que lo harían unas coordenadas. Ahora bien, el código es bastante más corto e incluso fácil de recordar que unas coordenadas. Este código podemos encontrarlo al colocar un marcador sobre cualquier punto del mapa, en la ficha extendida.
En el mapa, en cualquier ubicación o punto, pulsamos sin soltar y se generará la ficha correspondiente en la parte inferior. Si nos desplazamos por esta ficha, justo debajo del número de teléfono y página web –si existiera-, o de la dirección, encontraremos este Código Plus que, al pulsarlo, podremos copiarlo y enviárselo a cualquier persona. Y sí, el buscador de Google Maps sabe interpretarlos.
19. Atajos de teclado para usar Google Maps más rápido en ordenador
Google Maps se puede usar en el ordenador con teclado y ratón, claro que sí, pero seguramente no conozcas los atajos de teclado que te pueden ayudar a utilizar de forma más rápida y cómoda el servicio. Quizá tardes algo de tiempo en familiarizarte con estos comandos, pero algunos de ellos van a ayudarte a usar Google Maps. Seguro que acabas echándolos de menos en dispositivos móviles, donde evidentemente no se pueden utilizar.
| Acción | Combinación de teclas (Windows y Linux) | Combinación de teclas (Mac) |
|---|---|---|
| Mover a la izquierda | Flecha izquierda | Flecha izquierda |
| Mover a la derecha | Flecha derecha | Flecha derecha |
| Mover hacia arriba | Flecha arriba | Flecha arriba |
| Mover hacia abajo | Flecha abajo | Flecha abajo |
| Girar a la derecha | Mayús + Flecha izquierda | Mayús + Flecha izquierda |
| Girar a la izquierda | Mayús + Flecha derecha | Mayús + Flecha derecha |
| Inclinar hacia arriba | Mayús + clic y arrastrar hacia abajo | Mayús + Flecha abajo |
| Inclinar hacia abajo | Mayús + Flecha arriba Mayús + clic y arrastrar hacia arriba | Mayús + Flecha arriba |
| Ver perspectiva en primera persona | Ctrl + clic y arrastrar | ⌘ + clic y arrastrar |
| Acercar la imagen | + | + |
| Alejar la imagen | – | – |
| Acercar o alejar la imagen con inclinación automática | Clic en el botón derecho+Arrastrar hacia arriba o abajo | Ctrl + arrastrar hacia arriba o abajo |
| Detener movimiento actual | Barra de espacio | Barra de espacio |
| Restablecer la vista con el norte arriba | N | N |
| Restablecer la vista con inclinación cenital | U | U |
| Centrar vista del mapa | R | R |
| Mostrar u ocultar vista general del mapa | Ctrl + M |
20. Moverse más rápido en Street View, de Google Maps
Cuando estás en la vista como callejero, en relieve o en satélite, no puedes usar esta característica. Sin embargo, si estás haciendo uso de Street View en la versión para escritorio de Google Maps, tienes varias formas de desplazarte. La que conoces, seguramente, es con el propio ratón del ordenador. Pero también puedes avanzar y retroceder, entre otras cosas, haciendo uso de las flechas del teclado e incluso de la combinación WASD. Si sueles jugar en el ordenador, ya sabrás que W es para avanzar, S para retroceder y A y D para moverse a izquierda y derecha, respectivamente.
Lo bueno de esta forma de desplazamiento es que, al contrario que con el ratón, siempre nos moveremos la misma distancia por cada toque en la tecla. Con el ratón, sin embargo, según coloquemos el cursor haremos un desplazamiento más corto o más largo.
21. Salgo yo o algo mío en Google Maps y quiero que desaparezca ¿qué hago?
Si apareces en Google Maps, o tu casa, o cualquier otra cosa (tuya) que no quieras que salga, puedes solicitar que lo quiten. Evidentemente, si acceden a ello no van a dejar un ‘vacío’ en ese punto, sino que sencillamente lo van a difuminar para que no se pueda identificar. Es algo que hacen, por ejemplo, con las matrículas de los coches o con los rostros de personas que son captadas por las cámaras de los coches de Street View.
La forma de solicitarlo es a través de Street View; en un punto donde aparezca lo que queremos solicitar que se elimine, tenemos que desplazarnos a la esquina inferior derecha y pulsar sobre Notificar un problema. Así se abrirá un nuevo menú en el que nos permiten señalar dónde está el problema y hacer la solicitud completa para que ‘desenfoquen’ algo en los mapas accesibles a través de Google Maps, en la vista de Street View.
22. Cómo hacer que mi negocio aparezca en Google Maps, o modificar datos
Si tu negocio no aparece en Google Maps, o en los resultados de búsqueda de Google, lo tienes fácil. Tienes que acceder a Google Mi Negocio y registrarte o iniciar sesión, preferiblemente con una cuenta de correo electrónico con extensión gmail.com. Y una vez aquí hay que pulsar sobre la opción Empresa nueva, para después rellenar el formulario de información con datos como el país, el número de teléfono, la dirección postal exacta, la página web y otros detalles.
Todos estos datos se pueden contrastar, por ejemplo, con la vista previa del mapa en el lado derecho. Y lo que no sea correcto lo podemos editar antes de enviarlo. Si tienes que editar datos, una vez que el negocio ya ha sido verificado y aceptado, en Google Mi Negocio puedes hacerlo siguiendo un procedimiento muy parecido, introduciendo los nuevos datos del negocio en la ficha correspondiente.
23. Cómo ver y reservar vuelos desde el propio Google Maps
Si en Google Maps introduces Madrid como origen y París como destino, por ejemplo, entonces te dirá cuál es la ruta que puedes hacer por carretera. Esa es la información que te va a dar por defecto; pero tratándose de un itinerario que tiene vuelo directo, también se muestra el viaje en avión como opción. De entre las opciones que aparecen en la barra lateral izquierda, si la pulsamos, se desplegará la ficha y nos dará la opción de Ver resultados en Google Flights.
En España, Google Flights no es el mejor servicio comparador de vuelos que existe. Ahora bien, sí que nos puede servir como servicio de apoyo para encontrar nuestros billetes en diferentes agencias y aerolíneas. Aunque Madrid – París es el ejemplo que hemos utilizado, esta característica está disponible para decenas de ciudades en todo el mundo.
24. Cómo establecer puntos de descanso, paradas o intermedios en los viajes en coche con Google Maps
Hace ya algún tiempo, en la compañía de Mountain View se dieron cuenta de que desde A hasta B, en la mayoría de las ocasiones tenemos que parar para descansar, para comer o sencillamente para rellenar el tanque de gasolina de nuestro vehículo. En los viajes en coche es habitual que tengamos que parar en un punto intermedio de nuestra ruta, y hace ya tiempo que Google Maps nos permite ‘salir de casa’ ya con esta parada configurada.
Siguiendo con nuestro hipotético viaje Madrid – París, como verás, en la captura de pantalla anterior tendríamos ya puestos los puntos de origen y destino. Pues justo debajo, donde pone destino, podemos añadir otro lugar –que podría ser una gasolinera, un área de descanso…- y ya tendríamos una parada configurada. ¿El problema? Que saldrá desordenado, pero podemos hacer clic izquierdo y arrastrar cualquiera de los puntos para ponerlos en el orden que más nos interese.
25. Cómo usar Google Maps de forma fluida en ordenadores poco potentes o conexiones lentas
Si tienes problemas de rendimiento en el ordenador en el que pretendes usar Google Maps, o hay algún tipo de limitación en tu conexión a Internet, Google Maps cuenta con un ‘modo ligero’. Igual que ocurre con Gmail y otros servicios de la compañía de Mountain View, hay una versión especial del servicio de navegación GPS que está ideada para reducir el consumo de recursos y cargar únicamente lo que es imprescindible para el uso de sus funciones básicas.
A través de este enlace puedes acceder a esa versión más ligera de Google Maps. Se trata del ‘modo 2D’ de Google Maps, y está diseñada específicamente para ordenadores en los que existe una importante limitación de rendimiento. En la parte derecha nos saldrá el mensaje de que estamos en la versión 2D, y también la opción de volver al modo 3D de Google Maps si queremos hacerlo.
26. Regreso al pasado con Google Maps, cómo eran antes las calles gracias a Street View
Google Maps, como hemos visto, tiene decenas de trucos que podemos usar. Pero dentro está Street View y tiene también otros tantos. En el centro de las ciudades, y en otros puntos, podemos abrir Street View y ver una vista ‘actual’ –la más actualizada que tenga la compañía de Mountain View-. Ahora bien, ¿y si queremos ver cómo era antes? Si hay documentación al respecto, en la parte superior izquierda –en ordenador- encontraremos un pequeño menú en el que podemos escoger otra fecha.
En el caso de la Gran Vía de Madrid, por ejemplo, podemos usar Street View con las imágenes de 2018, pero también podemos retroceder incluso al año 2011 y ver cuáles han sido los cambios que se han producido en una de las calles más importantes de la ciudad. Pues esto mismo podemos hacerlo en muchos otros lugares, y disfrutarlo a pantalla completa pulsando sobre la lupa con un ‘más’ dentro del propio icono. ¡Fácil!
27. Todos los radares fijos de España (y otros países) directamente en Google Maps
Tener una base de datos con los radares fijos de las carreteras de España no es ilegal; de hecho, es la propia Dirección General de Tráfico la que hace pública esta información. El problema está en llevar avisadores y detectores de radares móviles, que son los que camufla la Guardia Civil en diversos puntos. Pues bien, en Google Maps podemos tener registrados todos los radares fijos de España de forma sencilla. Eso sí, no va a avisarnos cuando estemos acercándonos a cualquiera de ellos, solo saldrán reflejados en el mapa.
Desde aquí podemos descargar el archivo correspondiente, y en Google Maps desde el ordenador es donde llevaremos a cabo la importación de los datos. Tendremos que abrir la barra lateral izquierda, pulsar en Tus Sitios, abrirlo y acceder después a Mapas. Una vez aquí podremos pulsar sobre Crear mapa, y dentro de esta opción encontraremos la posibilidad de Importar. Ahora, únicamente tendremos que seleccionar el archivo de radares fijos de Google Maps que hemos descargado antes.
28. Cómo guardar sitios que te han gustado en Google Maps
¿Has estado alguna vez en un sitio que te gustaría recordar para más adelante? Con Google Maps puedes hacerlo. En cualquier sitio, en la ficha específica del lugar, tienes la opción de pulsar sobre Guardar para ello. Pero si no hay un sitio marcado en el lugar que tú quieres recordar –por ejemplo, en una cala en determinadas costas- siempre puedes pulsar sin soltar sobre el mapa para que se genere una chincheta.
Cuando se genere la chincheta, ya puedes pulsar sobre Guardar, o mucho mejor: Etiqueta. Al crear una etiqueta, a ese lugar le puedes poner un nombre personalizado, que más adelante podrás usar para buscarlo y para obtener las indicaciones para la navegación GPS. Lo bueno es que esta información es privada, así que si has encontrado un ‘lugar secreto’ puedes ponerlo aquí sin miedo alguno, porque solo lo podrás ver tú.
29. Mejora qué sitios te sugiere Google Maps para disfrutar más con sus recomendaciones en tus viajes
Google Maps, si abrimos la app en cualquier lugar, nos ofrecerá sitios donde comer, por ejemplo, si es el horario que corresponde. Pero también nos puede ofrecer algunas formas de ocio, o sugerirnos sitios que visitar para disfrutar de nuestros viajes. Ahora bien, para que esto funcione de forma óptima, como es evidente, lo mejor que podemos hacer es decirle a Google Maps qué nos gusta, y así sus recomendaciones se ajustarán en mayor medida a nuestras preferencias.
Abre Google Maps y ve a Más > Ajustes > Preferencias de comida y bebida, aquí podrás ver dos apartados: me interesa y no me interesa. Sencillamente, abre ambos menús y ve diciéndole a la aplicación cuáles son tus platos favoritos y las cocinas que prefieres. De esta manera, a partir de ahora el servicio de navegación GPS te podrá ayudar mejor a encontrar sitios donde comer cuando estés fuera de casa.
30. Cómo hacer que Google Maps se olvide por completo de los sitios en los que he estado
Este punto va de justo lo contrario que el anterior, de ‘quitarle’ a la compañía de Mountain View cierta información que tiene sobre nosotros, y que quizá no nos interese que conozca. El historial de ubicaciones de los servicios de Google es una de las características que más se han criticado en los últimos meses. Si queremos eliminar qué sabe Google de nosotros, en relación a esto, dentro de la propia aplicación Google Maps podemos eliminar los detalles.
En Más > Ajustes > Contenido personal podemos encontrar la opción Eliminar todo el historial de ubicaciones, aunque también hay una opción alternativa que nos permite borrar la misma información, pero exclusivamente para un período de tiempo que determinemos nosotros de forma manual. Esto, por cierto, no sirve para desactivar el seguimiento del usuario, sino sencillamente para eliminar los datos registrados automáticamente y con anterioridad.
31. Cómo poner un coche en Google Maps, en lugar de una flecha, en la navegación
Por defecto, la aplicación de navegación GPS de la compañía de Mountain View, Google Maps, tiene una flecha de navegación. Esta flecha, evidentemente, apunta en la dirección en la que se mueve nuestro vehículo. Pero tenemos la opción de sustituir la flecha por un vehículo; concretamente son tres las opciones entre las que podemos elegir: u turismo, un pick up o un pequeño vehículo familiar, en colores rojo, verde y amarillo.
Lo que debemos hacer es, una vez iniciada la navegación en Google Maps, dar un toque sobre la propia flecha de navegación. Así, de forma automática se desplegará en la parte inferior un nuevo menú en el que aparecen la flecha y estos tres vehículos. Solo tienes que escoger cuál prefieres utilizar, y listo, a partir de ese momento habrá cambiado el ‘dibujo’. Y si queremos recuperar la flecha, haremos exactamente lo mismo, pero escogiendo la flecha en lugar de un vehículo.
32. Cómo saber a qué hora salir para no llegar tarde a cualquier sitio, gracias a Google Maps
¿Tienes una reunión, o una cita? A algunos –como a mí- nos cuesta calcular el tiempo que vamos a tardar en llegar a un determinado lugar. Pero mucho más aún si hay que tener en cuenta el tráfico habitual de esa ruta, para una determinada hora del día. Con Google Maps lo tenemos fácil, porque el propio servicio se encarga de hacer los cálculos que correspondan si queremos llegar a un sitio a una hora y en una fecha concreta. Él mismo tiene en cuenta el tráfico habitual y nos puede configurar un recordatorio.
En la versión para escritorio de Google Maps podemos hacerlo introduciendo una dirección y pulsando después sobre Cómo llegar. Ahora habría que marcar el punto de origen, como siempre, y después pulsaríamos sobre Salir ahora, para que se desplieguen opciones adicionales como, por ejemplo, Llegar antes de las. De esta manera, ya podremos poner una hora y fecha en la que tendremos que hacer ese recorrido, y Google Maps se encargará de decirnos a qué hora salir para no llegar tarde.
Via: www.adslzone.net
 Reviewed by Anónimo
on
16:11
Rating:
Reviewed by Anónimo
on
16:11
Rating: