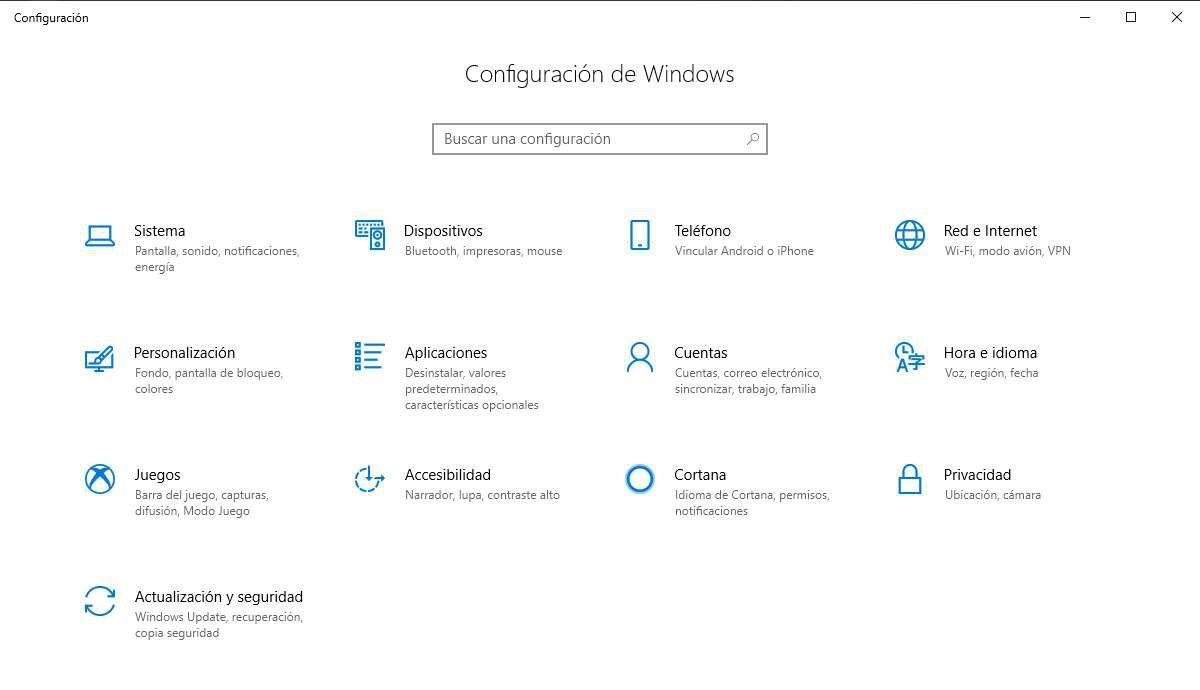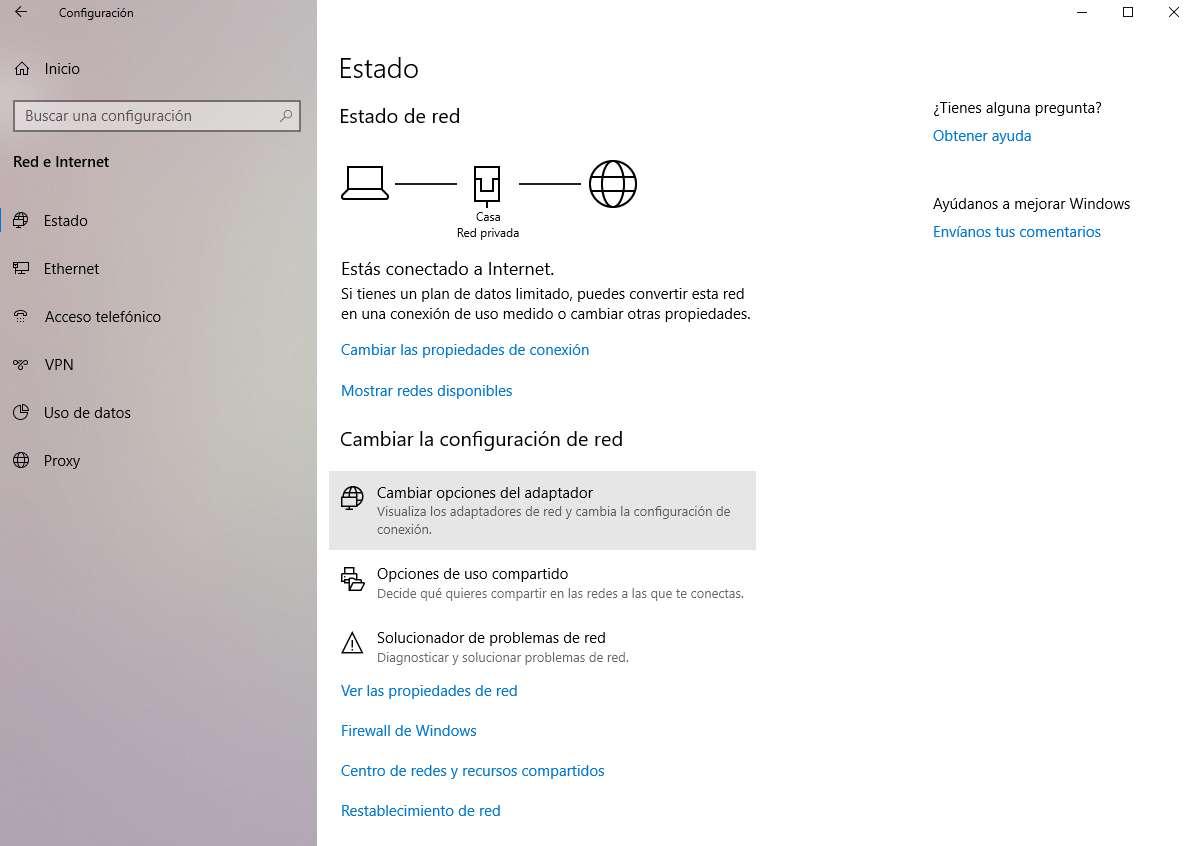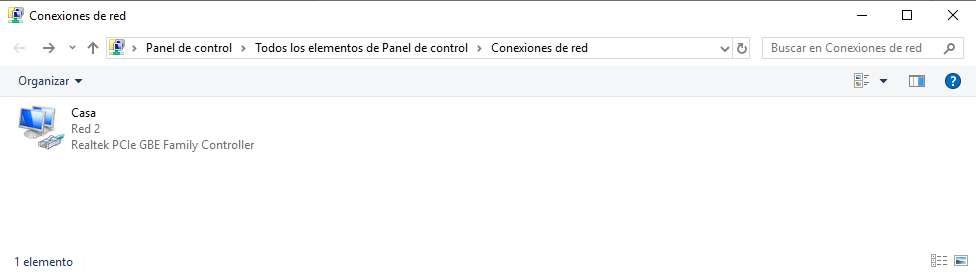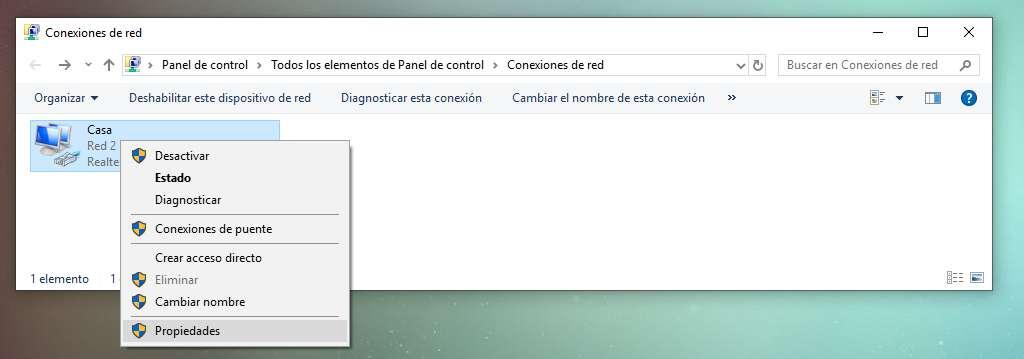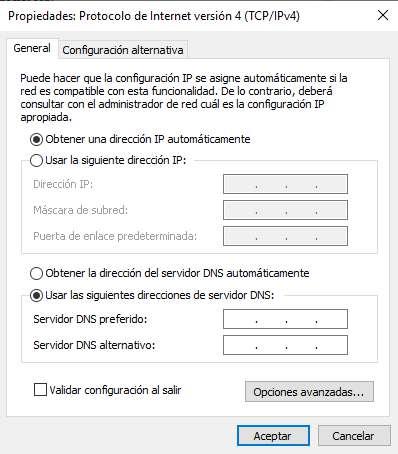Cómo cambiar y configurar las DNS en Windows 10
Una vez que hemos explicado cómo cambiar DNS en iOS y Android toca seguir el repaso y hacer lo propio con el sistema operativo de Microsoft. En este caso, vamos a ver cómo podemos cambiar y configurar la DNS en Windows 10 para conseguir más velocidad, privacidad y seguridad. Este tutorial también puede utilizarse para cambiar las DNS en Windows 7 y para cambiar las DNS en Windows 8.1.
Existen diversas razones para cambiar las DNS en Windows 10. Por ejemplo, esto nos puede servir para obtener más velocidad de navegación, para acceder a portales, servicios y páginas webs bloqueadas en nuestro país, para implementar un sistema de control parental y para otros motivos relacionados con la seguridad de la conexión.
Por suerte, cambiar las DNS en Windows 10 es tarea sencilla, mucho más fácil que hacerlo en los teléfonos móviles iOS o Android. Para ello, os vamos a dejar un tutorial paso a paso con imágenes, aunque antes nos gustaría mostraros las mejores DNS alternativas que encontramos actualmente en el mercado.
Las mejores DNS para Windows 10
Estas son las mejores DNS que nos ofrece el mercado y que podemos usar de forma alternativa a las que nos asigna automáticamente nuestra operadora, además sin pagar totalmente gratis:
- Cloudflare – 1.1.1.1 y 1.0.0.1
- Level3 – 209.244.0.3 y 209.244.0.4
- IBM Quad9 – 9.9.9.9
- Verisign – 64.6.64.6 y 64.6.65.6
- Google – 8.8.8.8 y 8.8.4.4
- WATCH – 84.200.69.80 y 84.200.70.40
- Comodo Secure DNS – 8.26.56.26 y 8.20.247.20
- OpenDNS Home – 208.67.222.222 y 208.67.220.220
- DNS Advantage – 156.154.70.1 y 156.154.71.1
- Norton ConnectSafe – 199.85.126.10 y 199.85.127.10
- GreenTeamDNS – 81.218.119.11 y 209.88.198.133
- SafeDNS – 195.46.39.39 y 195.46.39.40
- OpenNIC – 96.90.175.167 y 193.183.98.154
- SmartViper – 208.76.50.50 y 208.76.51.51
- Dyn – 216.146.35.35 y 216.146.36.36
- FreeDNS – 37.235.1.174 y 37.235.1.177
- Alternate DNS – 198.101.242.72 y 23.253.163.53
- DNS – 77.88.8.8 y 77.88.8.1
- UncensoredDNS – 91.239.100.100 y 89.233.43.71
- Hurricane Electric – 74.82.42.42
- FoolDNS – 87.118.111.215 y 213.187.11.67
- puntCAT – 109.69.8.51
Cambiar DNS Windows 10
El proceso de cambiar el servidor DNS (Domain Name System o Sistema de Nombres de Dominio, en castellano) es pan comido en Windows 10. Aunque no recomendamos hacerlo a los usuarios menos experimentados, es algo que tiene poco margen de error si se siguen las indicaciones y se utiliza alguno de los servidores DNS mencionados en el punto anterior. Eso sí, debemos extremar la precaución y no utilizar direcciones IP que nos faciliten en otros lugares.
Ahora sí, empezamos a explicar el cambio de DNS en Windows. Lo primero es acceder al nuevo menú de configuración de Windows 10. Esto puede hacerse desde el icono de la rueda dentada del menú de inicio, desde el panel de notificaciones pulsando en “todas las configuraciones” o escribiendo Configuración en el buscador de Cortana.
Una vez en “Configuración de Windows” tendremos que abrir el menú de “Red e Internet”. Dentro de ese menú podemos ve el estado de la red, del acceso telefónico, de la VPN, el uso de datos o los proxy. Nosotros nos quedaremos en la pantalla inicial y buscaremos la opción “Cambiar opciones del adaptador”.
Eso nos abrirá el Panel de Control clásico en su opción de Conexiones de Red ya que esta función todavía no está migrada al nuevo menú de configuración de Windows 10. Por eso, en Windows 7 y 8.1 podemos llegar a este punto sin tener que hacer todo lo anterior con sólo abrir el Panel de Control.
Ahora tendremos que localizar la conexión sobre la que queremos cambiar las DNS. En mi caso es sencillo ya que sólo tengo un adaptador de red cableada, pero en el caso de portátiles podemos tener también un adaptador WiFi. Para asegurarnos, podemos cambiar las DNS en todos los adaptadores.
Pulsaremos con el botón derecho del ratón sobre el adaptador de red y pincharemos en Propiedades. Dentro de la pestaña Funciones de Red buscaremos el elemento Protocolo de Internet versión 4 (TCP/IPv4) que marcaremos y pulsaremos en el botón Propiedades de la parte inferior.
Eso nos abrirá el menú de configuración de la IP en el que tendremos que fijarnos en la parte inferior y marcar “Usar las siguientes direcciones de servidor DNS”. Al activar esa opción, podremos pasar a rellenar “Servidor DNS preferido” y “Servidor DNS Alternativo” dónde introduciremos alguno de los recomendados más arriba.
Faltará marcar la casilla “Validar configuración al salir” y pinchar en Aceptar para que todo quede perfectamente guardado. Para comprobar que los cambios se han aplicado correctamente, abriremos CMD o símbolo de sistema y escribiremos ipconfig /all. Eso nos devolverá todos los aspectos de la configuración de red, de los que nos fijaremos en la opción Servidores DNS.
Via: www.adslzone.net
 Reviewed by Anónimo
on
9:16
Rating:
Reviewed by Anónimo
on
9:16
Rating: