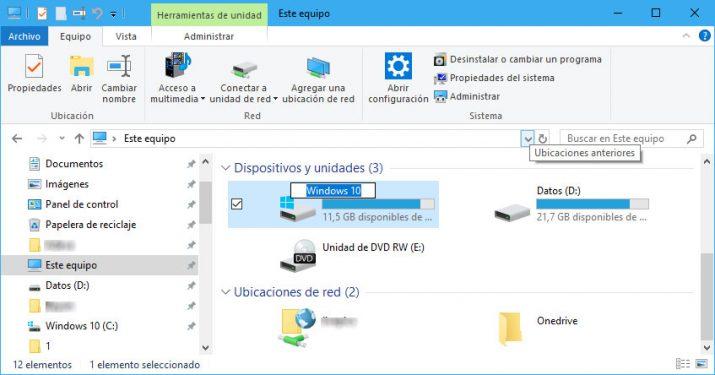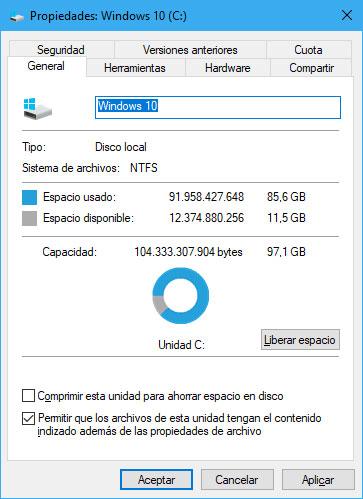Cómo cambiar el nombre o la letra de cualquier unidad en Windows 10
El sistema operativo de Microsoft utiliza un sistema de archivos que permite asignar un nombre único a cada unidad de nuestro disco. Una etiqueta o nombre que nos permite identificarlo rápidamente desde el explorador de archivos de Windows y otras aplicaciones y que además va acompañado de una letra, que también nos permite diferenciar una unidad de otra. No obstante, el sistema de archivos de Windows permite cambiar tanto el nombre como la letra de cualquier unidad sin hacer uso de aplicaciones de terceros. A continuación, vamos a mostrar los pasos a seguir para cambiar el nombre o la letra de cualquier unidad en Windows 10.
Lo cierto es que disponemos de diferentes métodos para cambiar la etiqueta o nombre a cualquier unidad en Windows 10. La primera de ella es desde el explorador de archivos del sistema, por lo tanto, lo primero que tenemos que hacer es abrir una ventana del explorador de Windows 10 y seleccionar Este Equipo. Ahí veremos rápidamente cada una de las unidades del sistema, letra y nombre o etiqueta.
Pasos a seguir para cambiar el nombre y la letra de cualquier unidad en Windows 10
Para cambiar el nombre a cualquiera de ellas, simplemente tenemos que hacer clic sobre ella para seleccionarla y a continuación, seleccionar la opción Equipo > Cambiar nombre dentro del menú del explorador de archivos de Windows 10. Automáticamente se nos habilitará el nombre para que escribamos lo que queramos. Eso sí, será necesario tener permisos de administrador en el sistema para que los cambios se hagan efectivos.
Lo mismo podemos hacer si hacemos clic con el botón derecho del ratón sobre la unidad que queremos cambiar de nombre y seleccionamos la opción Cambiar nombre. Si hacemos clic con el botón derecho del ratón sobre la unidad a la que queremos renombrar, podemos acceder a sus propiedades y desde ahí también podremos cambiar el nombre en la pestaña General.
Pero además de poder cambiar una unidad de nombre desde estas opciones, también es posible hacerlo desde el símbolo del sistema o Windows PowerShell. Para ello, lo primero que tenemos que hacer es abrir una ventana del símbolo del sistema con permisos de administrador y ejecutar el comando: label <letraUnidad>: <nuevonombre>, donde letraUnidad deberá ser sustituido por la letra que corresponde con la unidad que queremos cambiar de nombre y nuevonombre la etiqueta o nombre queremos darla.
En el caso de usar PowerShell, debemos abrir Windows PowerShell con permisos de administrador y ejecutar el comando: Set-Volume -LetraUnidad D -NewFileSystemLabel “nuevonombre”.
Y si lo que queremos es, además de cambiar la etiqueta o nombre, cambiar la letra de cualquier unidad en Windows 10, entonces únicamente tenemos que seguir los pasos que se muestran en el anterior enlace.
Via: www.adslzone.net
 Reviewed by Anónimo
on
11:49
Rating:
Reviewed by Anónimo
on
11:49
Rating: