Cómo limpiar, quitar protección contra escritura o formatear un disco con Diskpart
Además de las utilidades más populares de Windows, que son las que más utilizan todos los usuarios a diario, el sistema operativo de Microsoft cuenta con otras herramientas que nos pueden resultar bastante útiles y que son unas completas desconocidas para muchos usuarios. Diskpart es una de ellas, aunque es probable que algunos ya la hayan usado en alguna ocasión, sin embargo, seguramente la gran mayoría de usuarios de Windows no la conozcan ni sepan de su utilidad a pesar de llevar varias versiones acompañando al sistema operativo.
Concretamente se trata de una utilidad de línea de comandos, es decir, que carece de interfaz gráfica para el usuario, algo que para muchos puede echar hacía atrás por no encontrarse cómodo en este entorno, pero que según vamos a ver a continuación es muy sencilla de manejar. Es importante saber que a algunos comandos sólo podemos tener acceso a través de Diskpart y que desde esta herramienta vamos a poder seleccionar un disco, limpiarlo, particionarlo o formatearlo.

Para comenzar a hacer uso de Diskpart lo primero que tenemos que hacer es lanzar esta utilidad. Para ello, basta con escribir en la caja de búsqueda de Cortana Diskpart o abrir una ventana del símbolo del sistema con permisos de administrador, escribir Diskpart y pulsar Enter. Una vez hemos hecho esto, podemos utilizar el comando list disk para listas todas las unidades disponibles en nuestro equipo.
De esta forma, podremos identificar la unidad que queremos limpiar, proteger contra escritura o formatear. En el caso que detectemos que alguna unidad de nuestro PC no está funcionando correctamente podemos proceder a realizar una limpieza de la misma o retirar sus particiones. Para ello, vamos a seleccionar el disco sobre el que queremos realizar esta acción mediante el comando Select disk x, donde x será el número del disco con el que ha sido identificado a través de Diskpart.
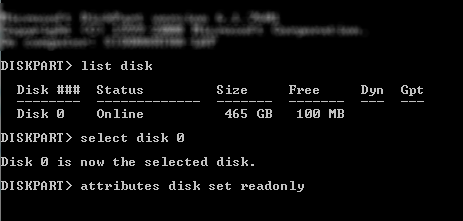
Una vez que lo hemos seleccionado basta con lanzar el comando clean y la tarea de limpieza comenzará automáticamente. Al finalizar, se deberá mostrar un mensaje informando que Diskpart ha logrado limpiar el disco correctamente.
Si por el contrario, lo que queremos es activar la protección de escritura sobre esa unidad, entonces el comando a lanzar será: attributes disk set readonly, mientras que para desactivar la protección debemos ejecutar: attributes disk clear readonly.
Para particionar o formatear el disco podemos utilizar otra de las herramientas propias de Windows, Administración de discos, pero si queremos hacerlo desde Diskpart también es posible. Si lo que queremos es crear una nueva partición debemos usar el comando create partition primary donde además podremos indicar el tamaño, por ejemplo, create partition primary size=1000 (megabytes).
A continuación ejecutamos el comando Active para activar la partición que acabamos de crear y por último tenemos que formatear la partición. Ejecutamos el comando Format FS=NTFS quick y seguidamente el comando assign letter=letra para asignar una letra a la unidad. Ahora ya podemos lanzar Exit para salir de la herramienta y finalizar el proceso.
Via: www.adslzone.net
 Reviewed by Zion3R
on
15:44
Rating:
Reviewed by Zion3R
on
15:44
Rating:




