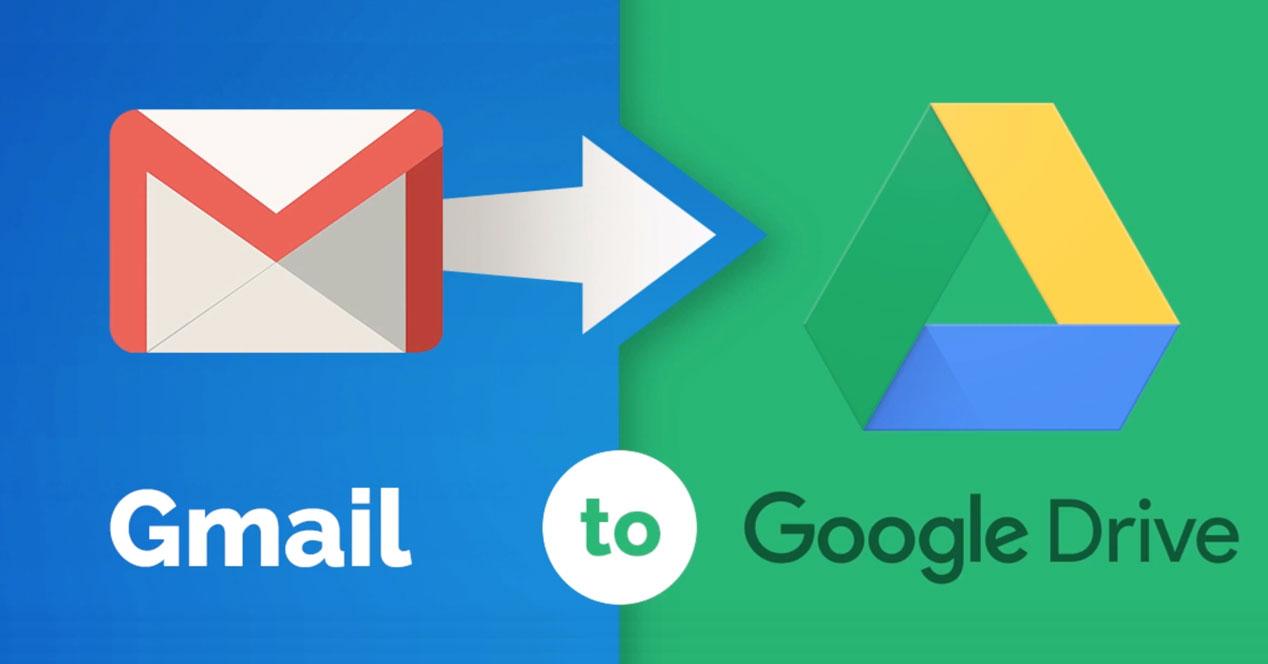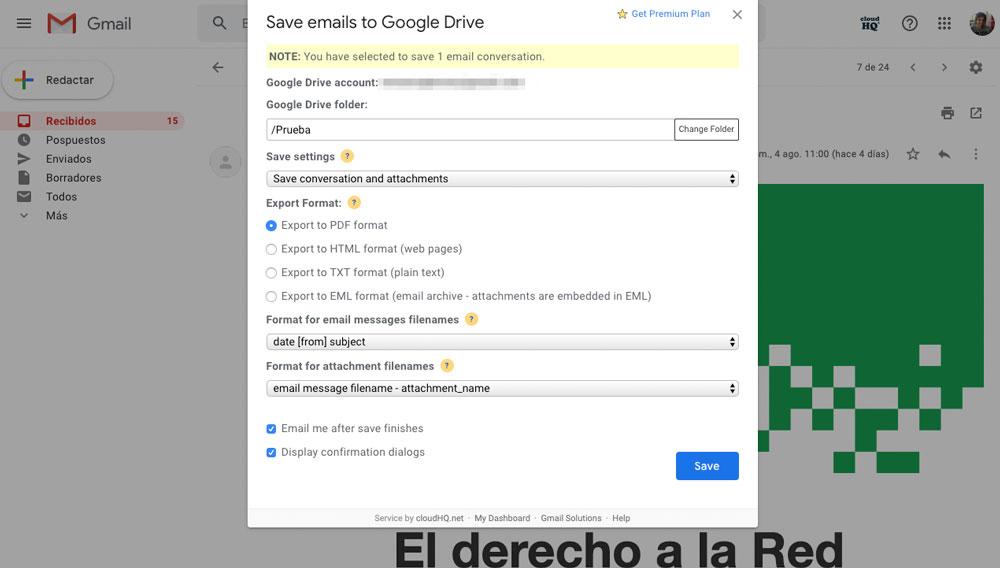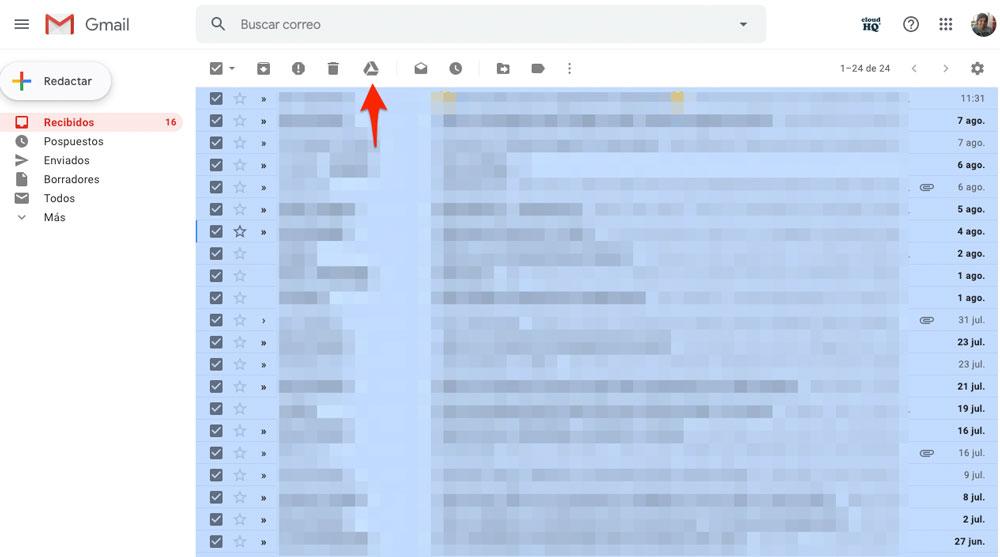Así Puedes Pasar Los Correos De Gmail A Google Drive Para Tener Una Copia De Seguridad
Cada día millones de personas acceden a sus cuentas de Gmail para revisar y enviar correo electrónico. Para muchas personas sus correos son muy importantes y, pese a que dejarlo en manos de Google es una garantía, no está de más hacer copias de seguridad de vez en cuando para evitar desastres.
Gmail no incorpora ninguna opción rápida y fácil de utilizar que permita guardar correos determinados fuera del servicio. Es cierto que sí ofrece la posibilidad de descargar los datos al ordenador, pero este proceso puede llevar varios días y no es todo lo personalizable que cabría esperar.
Esta extensión de Chrome te permite pasar mails de Gmail a Drive
Por suerte existen opciones con las que puedes guardar solo los mensajes que quieras y además hacerlo al instante y con tan solo un par de clicks. Una de estas opciones es Save emails to Google Drive, una extensión para Chrome con la que puedes guardar los correos de Gmail en Google Drive de forma inmediata en diferentes formatos (PDF, TXT, HTML y EML).
Para utilizar esta extensión y empezar a guardar tus correos a buen recaudo en Google Drive (y tu ordenador si deseas descargarlos después), lo primero que debes hacer es acceder a este enlace a la tienda de extensiones oficial desde Google Chrome y pinchar sobre Añadir a Chrome y después confirmar la instalación pinchando en el botón Añadir extensión de la ventana de aviso que aparecerá.
La extensión abrirá una pestaña con la web de Gmail y cuando termine la carga te mostrará un botón para crear una nueva cuenta. Pincha sobre él y después permite que acceda a tu cuenta, un requisito completamente necesario para que pueda acceder a tus emails y guardarlos en Google Drive.
Una vez hecho esto la instalación ya estará completa y estarás listo para empezar a guardar tus emails en Google Drive de forma muy rápida. Lo que debes hacer es acceder a cualquier correo que quieras almacenar en Drive y pinchar sobre el nuevo icono que verás justo encima del correo con una flecha que apunta hacia abajo.
Al pulsar el icono y seleccionar la opción Save to Google Drive la extensión te mostrará una ventana en la que puedes escoger una serie de opciones para guardar el email. Podrás escoger la ruta en la que se debe de guardar, si quieres guardar la conversación completa y los adjuntos o solo los adjuntos, el formato de exportación, etc, etc… Cuando hayas seleccionado todas las opciones pincha sobre Save para guardar el correo en Drive.
También tienes la opción de enviar más de un correo al mismo tiempo a tu cuenta de Drive. Para conseguir esto debes seleccionar todos los correos que quieras enviar y después pinchar sobre el icono de Google Drive que aparece justo encima de los correos y seleccionar la opción Save selected conversations to Google Drive.
Cuando hagas esto verás que la extensión te pregunta en qué carpeta de Drive quieres guardar los archivos. No tienes más que seleccionar la carpeta, escoger las opciones en la nueva ventana que aparecerá y en segundos todos los correos estarán accesibles directamente en el servicio de almacenamiento de archivos de la nube de Google.
Es importante mencionar que esta extensión funciona bajo el modelo freemium. Es decir, puedes utilizarla de forma completamente gratuita hasta unos límites y si necesitas más tendrás que empezar a pagar por el servicio. En concreto, la versión gratuita permite enviar a Drive hasta 50 correos mensuales. A partir de ahí tendrías que contratar el servicio de pago que tiene un coste de 14,99 € y no tiene ninguna limitación, además de contar con una opción para guardar todos los correos en Drive automáticamente.
Via: www.adslzone.net
 Reviewed by Anónimo
on
15:07
Rating:
Reviewed by Anónimo
on
15:07
Rating: